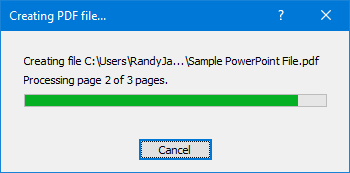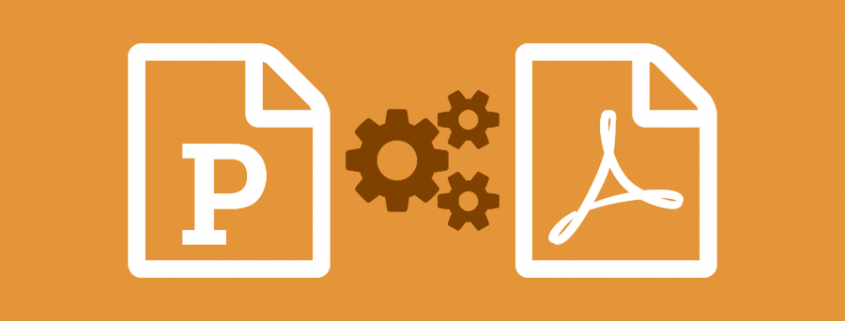PPT to PDF: Convert PowerPoint to PDF
Share your PowerPoint presentations by converting your PPT to PDF and PPTX to PDF using this cost-effective and intuitive PDF creation software. With many built-in features, PDF Creator Plus is a complete solution for converting PowerPoint to PDF and any file from a Windows application that can print.
PDF Creator Plus Feature Spotlight
- Reduce the size of your PowerPoint presentation by converting to PDF.
- Easily merge multiple PowerPoint presentations and other files together into a single PDF.
- Drag and drop PDF files to quickly merge them with your PowerPoint files.
- Preview, add, organize, and delete unwanted pages before creating your PDF.
- Converting PowerPoint to PDF allows for secure distribution via email or the Internet.
- More than just PDF, PDF Creator Plus can also create TIFF, JPEG, and BMP images
How to Convert PPT to PDF
Download and install a free trial to try it out, or install and activate your purchased copy. The setup program will install the PDF Creator Plus app and PDF Creator Plus 8 virtual printer to your computer.
The icing on the cake is that the PDF Creator Plus 8 printer, with the PDF Creator Plus app, allows you to build your PDF from multiple documents. You only need to continue printing presentations and other documents until you have collected all the pages for your PDF.
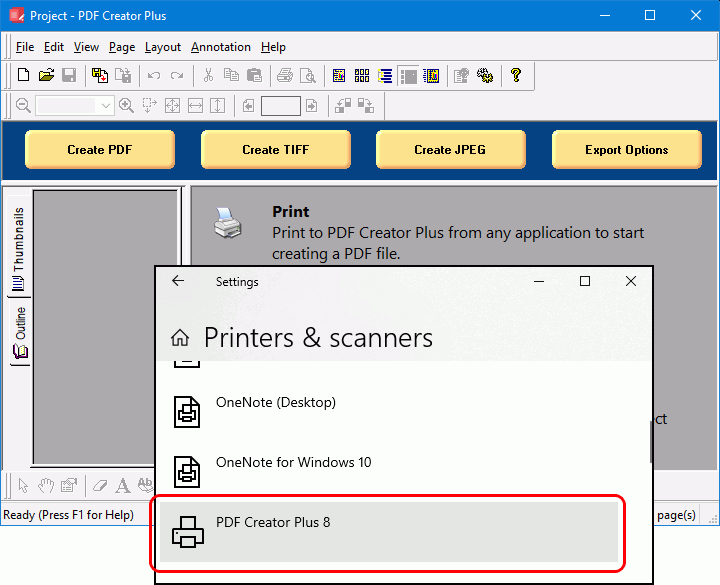
Open your PowerPoint presentation in Microsoft PowerPoint and select File->Print from the application menu.
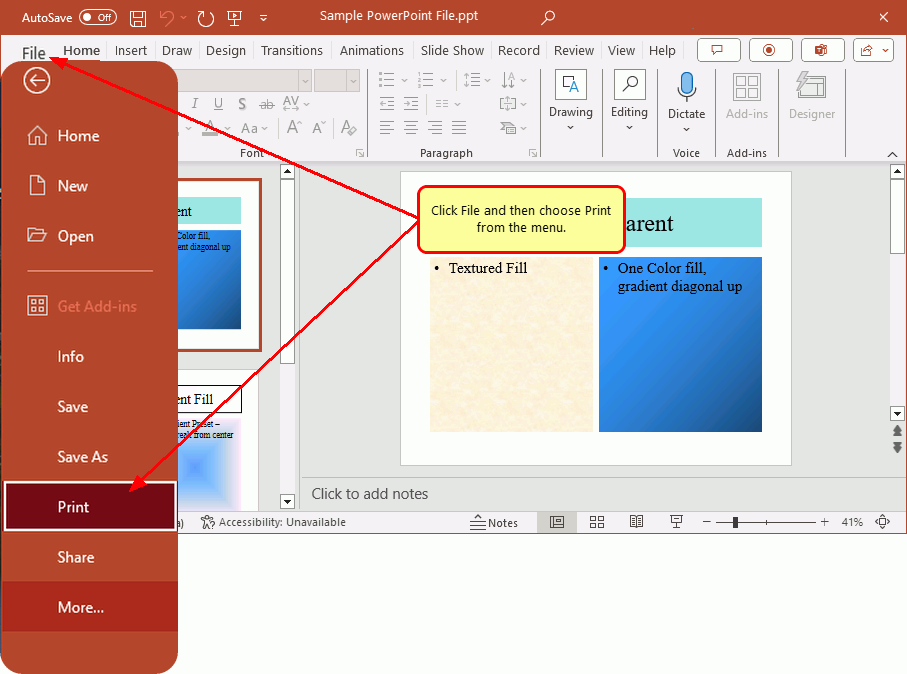
In the Print options screen, select any printing options for your PPT presentation. Next, choose PDF Creator Plus 8 from the list of printers and click the Print button to begin.
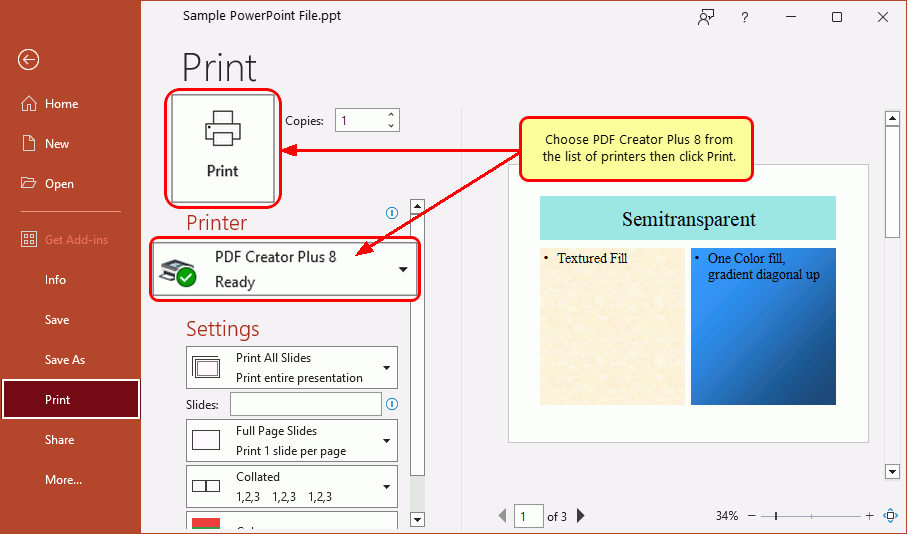
Working With PPT and PPTX Presentations and Other Files in PDF Creator Plus
The PDF Creator Plus 8 printer sends the pages from your PPT or PPTX presentation to the PDF Creator Plus app.
In the app, you can use the included tools to annotate the pages with text, shape, and images. You can also add, move, rotate, and delete unwanted pages before creating your PDF file.
Although printing the pages of your PowerPoint presentation does not keep any outline or hyperlink information, there are annotation tools for adding outline headings and hyperlinks back on your pages. See Creating An Outline/Bookmarks in PDF Creator to learn how to add outline information to your pages before creating your PDF. Subsequently, for hyperlinks, see our article How do I add a hyperlink to a PDF Creator Plus Project?
At this stage, click the Create PDF button to convert your PPT to PDF or continue printing to add other documents.
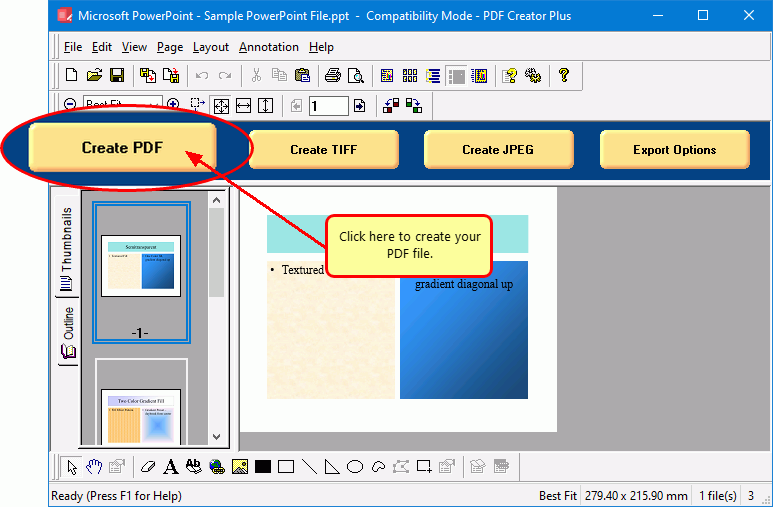
Saving PowerPoint as PDF
In the Create File dialog, edit the name for your new PDF file and choose where to save it. Next, choose options for your PDF file:
- Select PDF file (*.pdf) as the Save as type.
- Check the Multipaged PDF and Embed fonts options.
- If you added hyperlinks or outline information annotations by hand, check the options for Create hyperlinks, Create outlines, or both.
- Keep the Open file option enabled to open PDF automatically upon creation.
Finally, click the Save button when you are ready to convert your PowerPoint presentation to PDF.
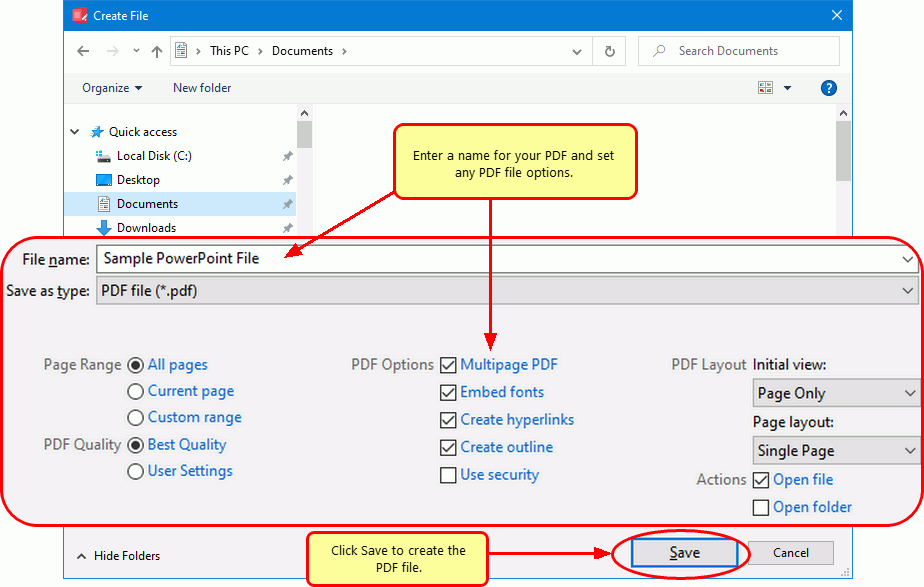
A progress dialog will appear as PDF Creator Plus creates your new PDF. If you need to change your PDF, use the Cancel button to stop the process. You can then make your changes and start again.