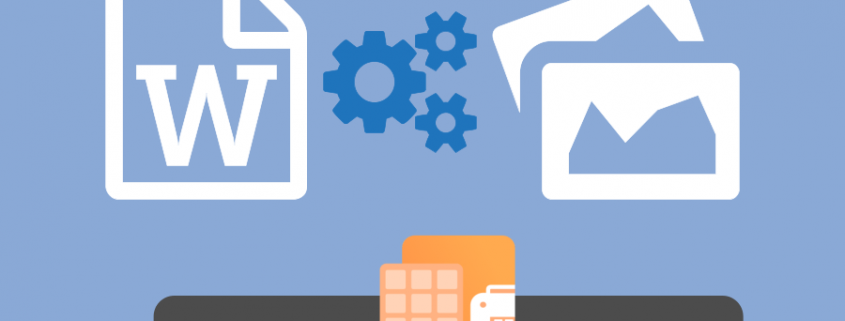Convert Word to JPEG with Raster Image Printer
The need to convert Microsoft Word to JPEG is not something you would see every day. However, there are occasions when you may find you need to do so. You may need to share your Microsoft Word document with others but are concerned about security and protecting the content. What do you do?
You use a word converter to create JPEG images of your document pages. As an image, the reader cannot edit or modify the contents, and it is challenging, to say the least, to extract the text from the page.
- How to Convert Word to JPEG?
- Jump to the Word to JPEG Video Tutorial
- What Else Can Raster Image Printer Do?
Advantages of JPEG Images
The primary advantage of a JPEG image is compatibility. They are viewable almost everywhere without downloading special software, including Windows and MAC PCs, UNIX computers, and mobile devices like tablets and phones.
Additionally, when you convert your Microsoft Word document to JPEG, an added benefit can be smaller file sizes. Smaller files are easier and faster to store, upload, and email.
How Can I Convert Word to JPEG
Search Google for ways to convert Word to JPEG and you’ll see screen after screen of online converters. They have their uses but not when you have secure content that you can’t upload all willy-nilly.
Other articles involve copying and pasting text in and out of different applications or converting to an intermediate format first. This approach is time-consuming. What if I told you you can do this all in one step?
This is where our Word document to jpeg printer, Raster Image Printer, comes into play. As easy as printing, you can convert your Word files to JPEG images in a single step. And it’s secure too! You’re printing your document on your computer, keeping everything local and offline.
Watch our handy video tutorial below to see how easy it is to convert Word to JPEG, or follow along with our quick step-by-step instructions below.
Show Me How to Convert Word to JPEG
After installing you will see the Raster Image Printer Dashboard icon on your desktop. The dashboard is your one-stop shop for help resources and video tutorials, creating profiles for the printer, and licensing information.
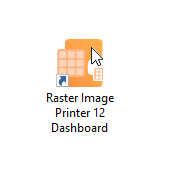
Open the Microsoft Word document you want to convert to JPEG. To create JPEG images we first need to print the Word document to the Raster Image Printer. To do so, select File, then Print from the application menu.
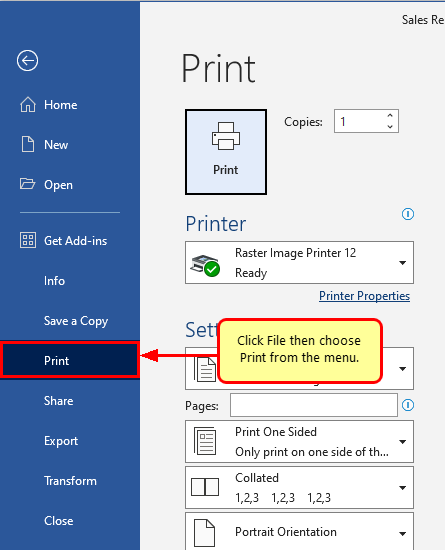
Choose Raster Image Printer 12 from the list of printers and then click the Print button.
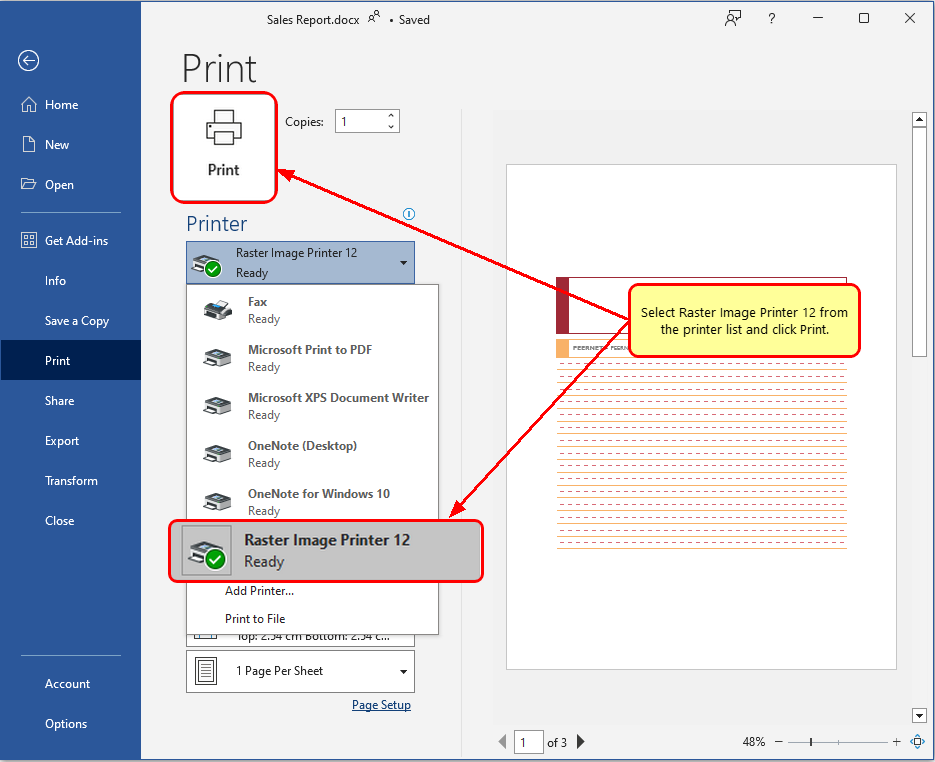
A Save File dialog pops up so you can choose where to save your JPEG images. You can also change the file name for the JPEG images if you want.
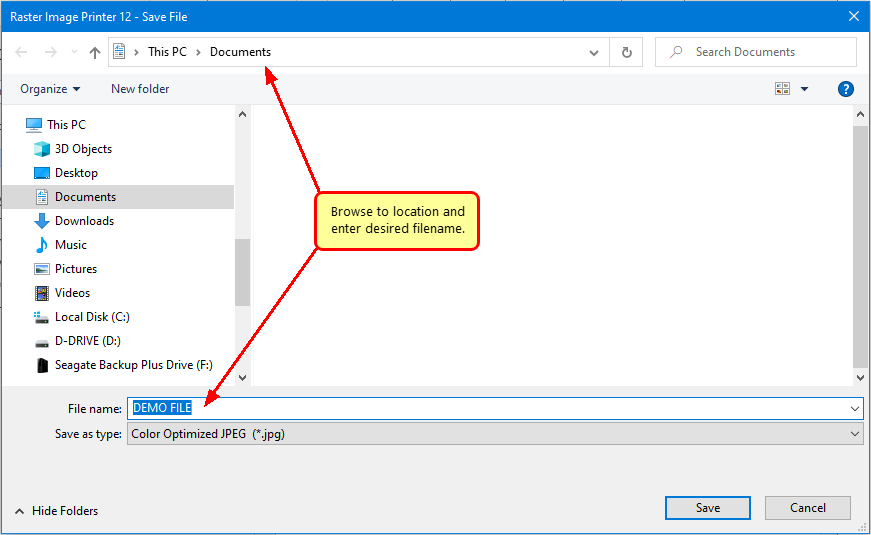
The next step is to choose what type of file you want to create. Here, we want to convert our Word document to JPEG so we will select Color Optimized JPEG from the Save as type drop-down list.
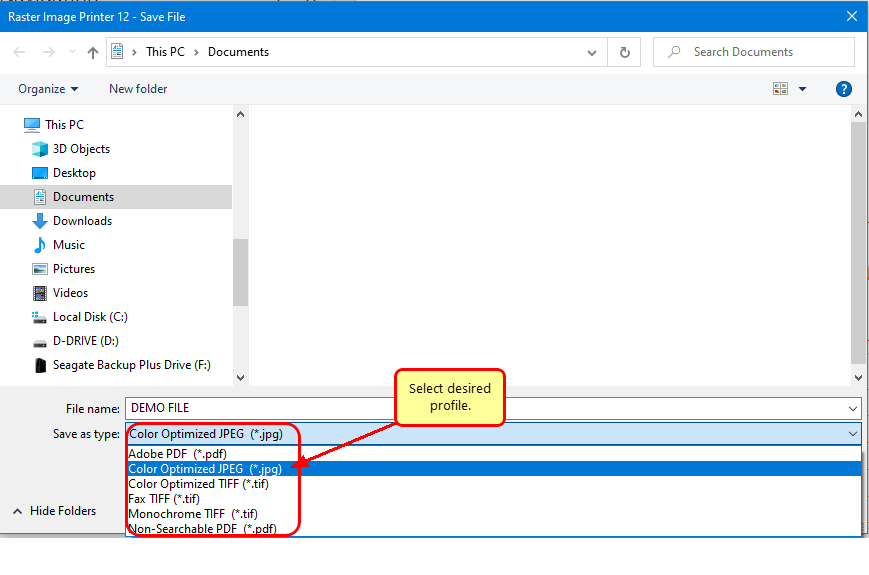
Lastly, click Save to create your JPEG images.
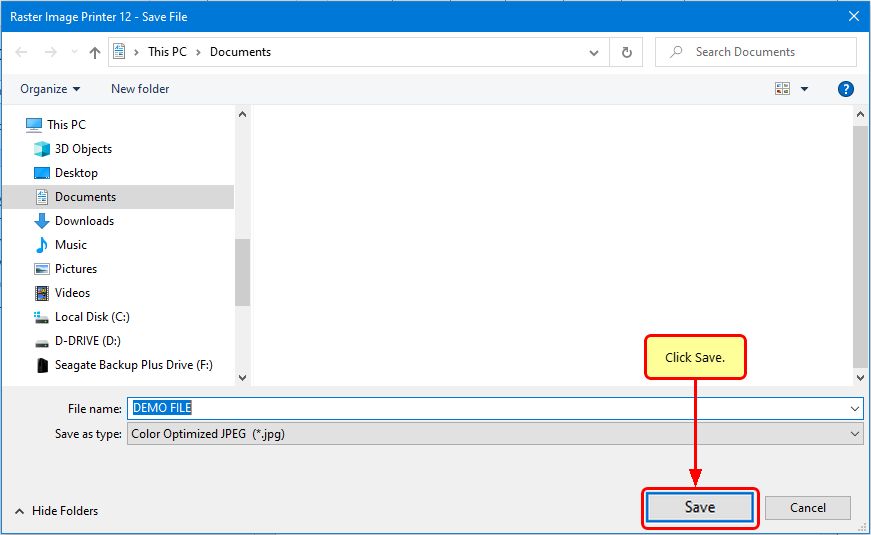
Convert Word to PDF, TIFF, and Other Images
You can do more with Raster Image Printer than just creating JPEG images. You can also create PDF files, and other image formats like TIFF, PNG, BMP, and GIF.
As an added bonus, it is a printer, and as a printer, it works from any application that can print. That means not only can you create PDFs and images from Word, but also Excel, PowerPoint, Adobe Reader, AutoCAD, the list goes on. That’s a lot of bang for your buck.
You may also be interested in: