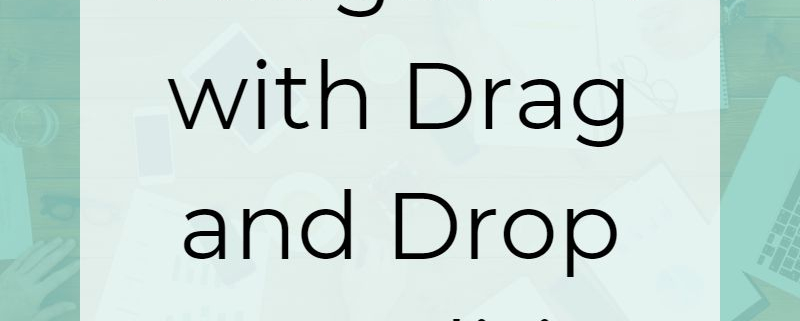Merge PDF using Drag & Drop in PDF Creator Plus
New in version 8 – introducing drag and drop merge PDF! You can now merge PDF files by dragging and dropping PDF files onto the PDF Creator Plus builder application for easy editing and combining.
Dragging and dropping PDF files onto PDF Creator Plus loads a copy of the PDF pages into a PDF Creator Plus project. This leaves your original PDF files intact. Your project is a collection of pages that you will use to create a new PDF file.
PDF Creator Plus includes page editing tools that let you re-order, copy, and delete any pages added to your project. There are also annotation tools to markup pages, add images, text, and hyperlinks, and hide content.
Opening the PDF Builder
To start, open the builder application, PDF Creator Plus by double-clicking on the desktop shortcut. You can also open the application from the Open PDF Builder tile in the PDF Creator Plus Dashboard. The application opens or is brought to the foreground if it is already open.
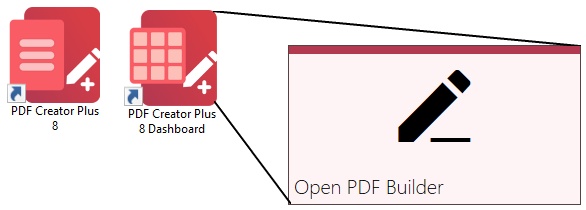
Merge PDF using Drag and Drop
The fastest way to open a PDF in the builder app so you can merge PDF files is to drag and drop the file onto the application.
Drag and drop merging of a PDF file consists of three actions. First, select the file, then drag it to the target location. The last action is to release or drop it over the target.
- Select the file in a File Explorer window, with a single click using the left mouse button. Keep the left mouse button pressed.
- Move the mouse pointer to drag the file over on top of the PDF Creator Plus application window.
- When you are over the window, drop the file by releasing the mouse pointer.
You can also merge PDF files as a group by selecting multiple files and dropping the collection of PDF files onto the application. To select multiple files in File Explorer, left-click with the mouse and drag the select rectangle over the icons for the files. You can also use Ctrl key + left mouse click to choose individual files one by one. Use the Shift key + left mouse click to pick a continuous group of files.
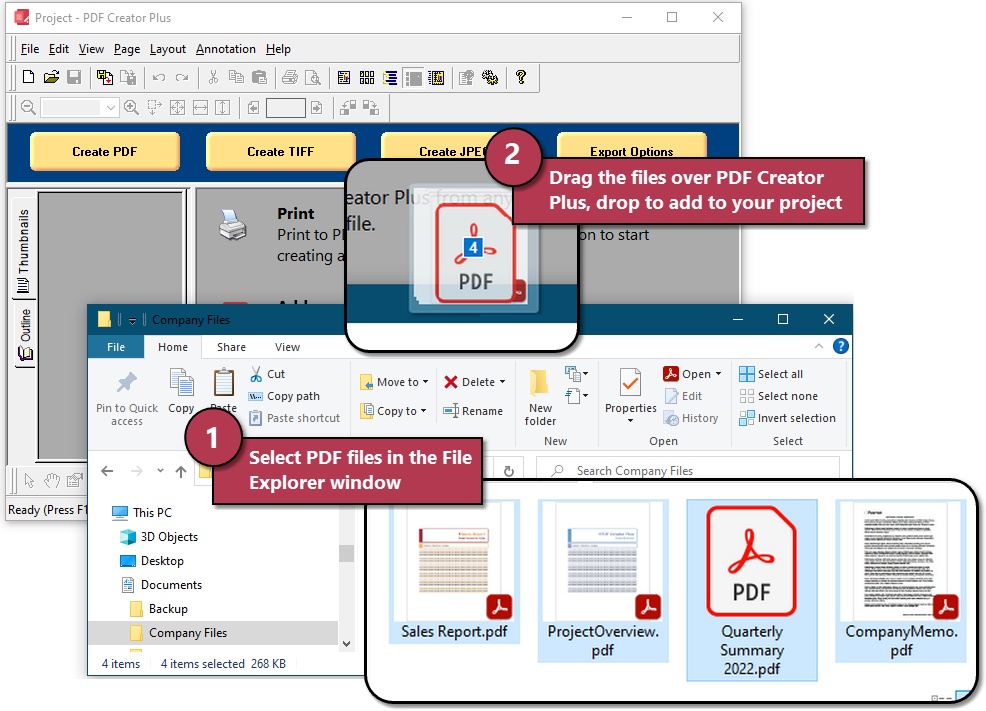
The pages from the PDF file are copied into your PDF Creator Plus project. If the project is empty, the drop action names the project using the name of the dropped PDF file. When dropping into a project with pages, the drop action will merge the PDF by appending the new pages to the end of the project.
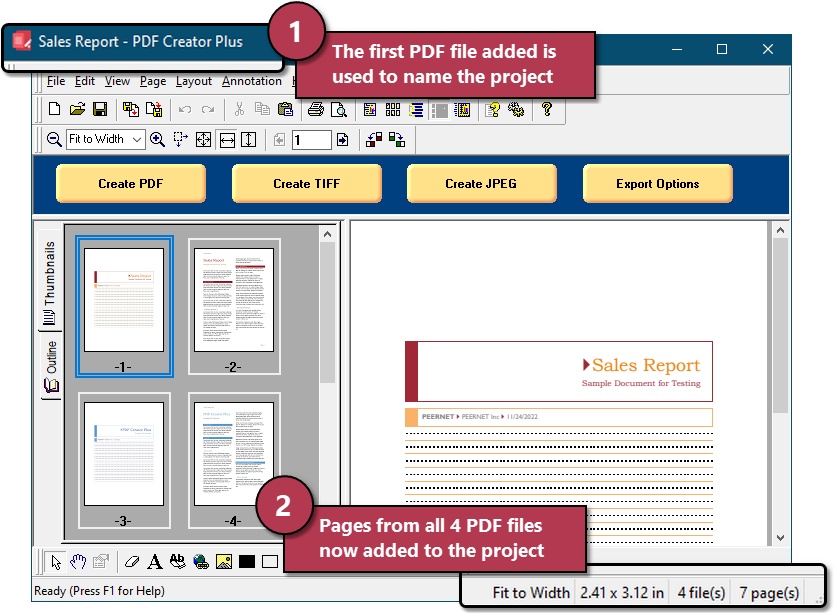
Combine PDFs in a specified Order
When dropping a group of files, there is no guarantee of the order in which we receive each file. If you need the pages in a particular order, drop the PDF files individually one by one. Alternatively, you can still drop the group of files to collect your pages. Then use the page tools in PDF Creator Plus to re-order the pages before creating the new PDF file.
Combine PDF and Password Protected PDFs
You can also combine PDF files that are password-protected. Dropping a password-protected PDF requires that you supply the password to open and add the file. We cannot open and add pages without the password.
Entering the password will add the pages. This is useful for combining secure documents with multiple passwords that you know. From here you can create a new PDF file with a new password. You can also create a PDF file with no password if that is what you need.
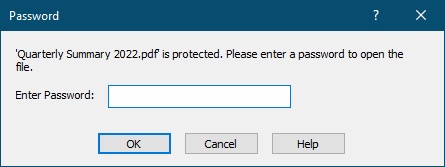
Creating the New PDF File
After dragging and dropping all of the PDF files to collect the pages, the last step is to create your new, merged PDF file. Select the Create PDF button from the task window, or select File – Create PDF… from the menu.
This brings up the Create File dialog. This is where you choose the name and location to save the new PDF file.
Other PDF options such as security, font embedding, and hyperlinks are here as well. For most, the default options are suitable.
The last section, Actions allows you to to automatically open the created file, or containing folder, after creating the file.
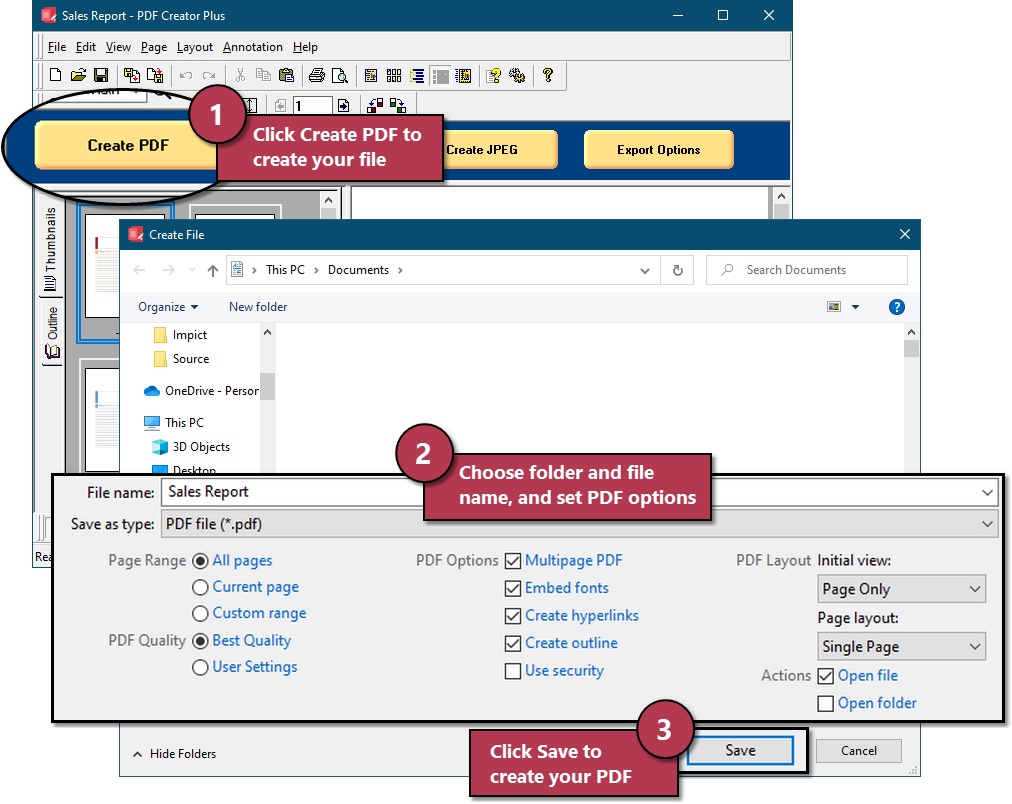
After choosing your name and location and any PDF options, press the Save button to create your new merged PDF document. A progress dialog appears while we create your PDF, and will close when complete.
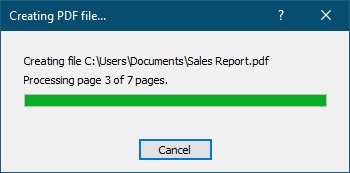
If you had selected the Open file option in the Actions options, your new file will open using the default PDF viewing application on your computer. This is often Adobe® Reader. but can also be the Microsoft® Edge browser or another PDF viewer application.
That’s all there is to it! You have now successfully mastered the skill of merging and combining PDF pages using PDF Creator Plus.