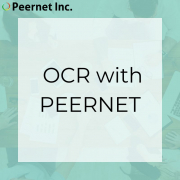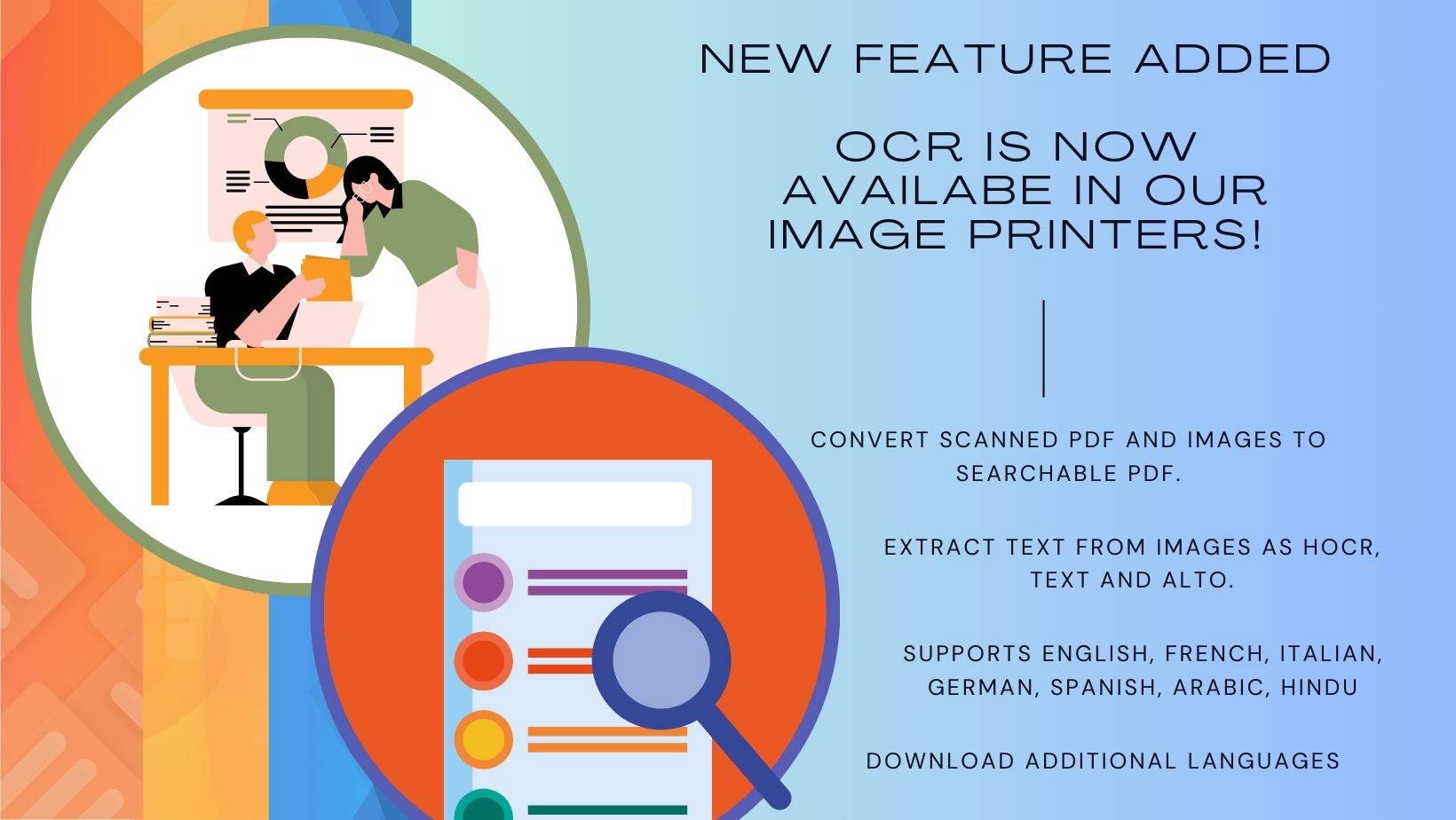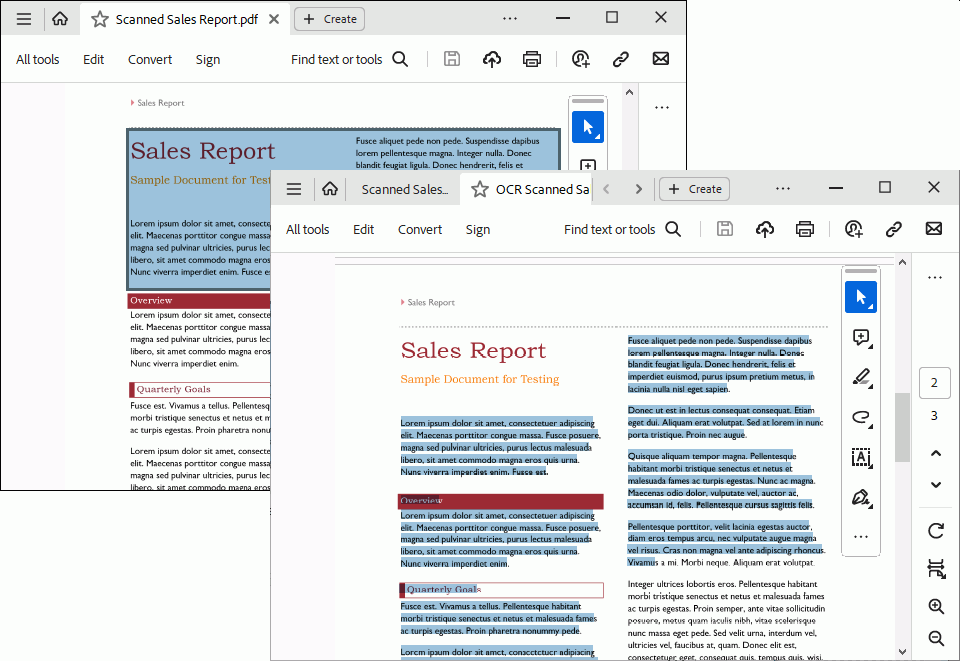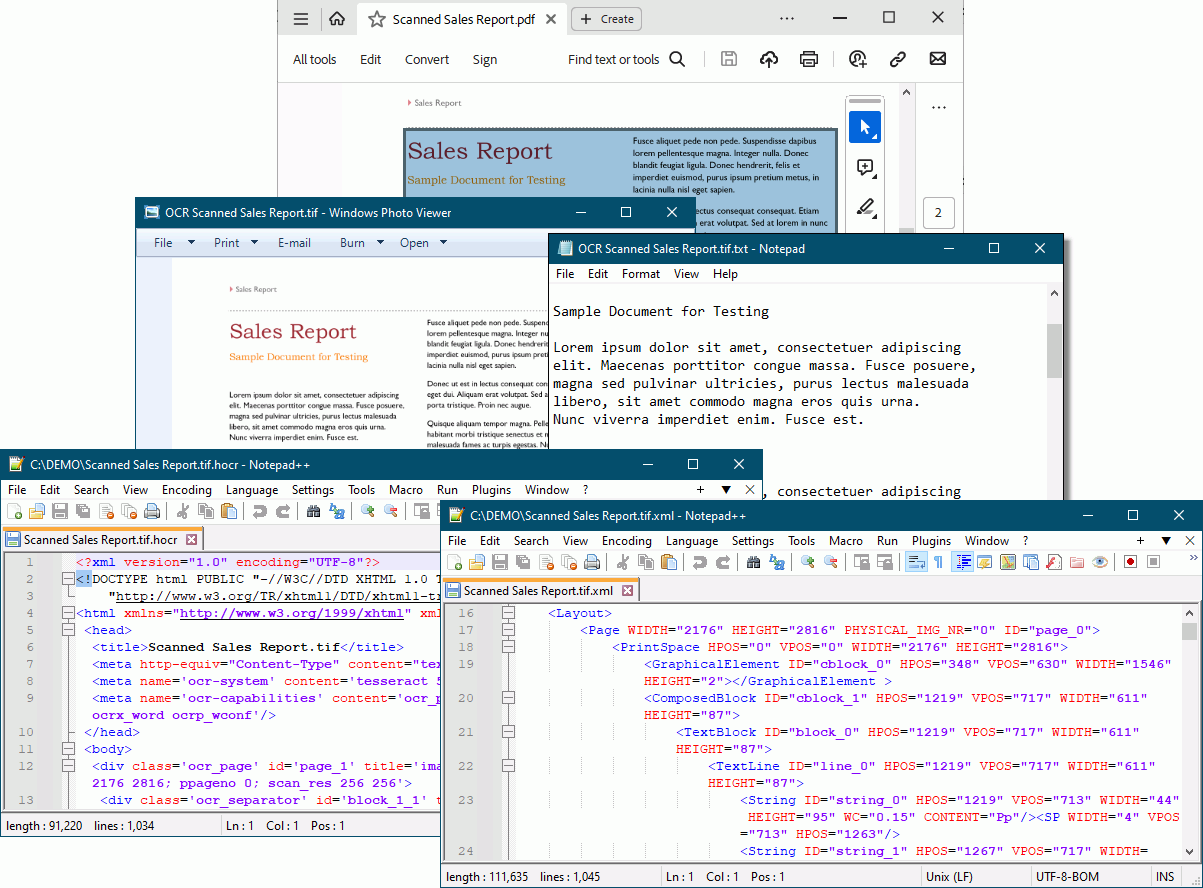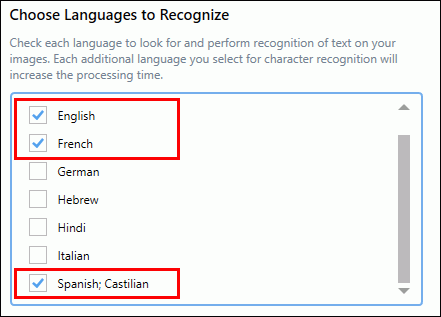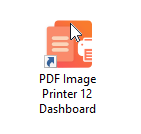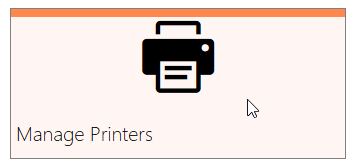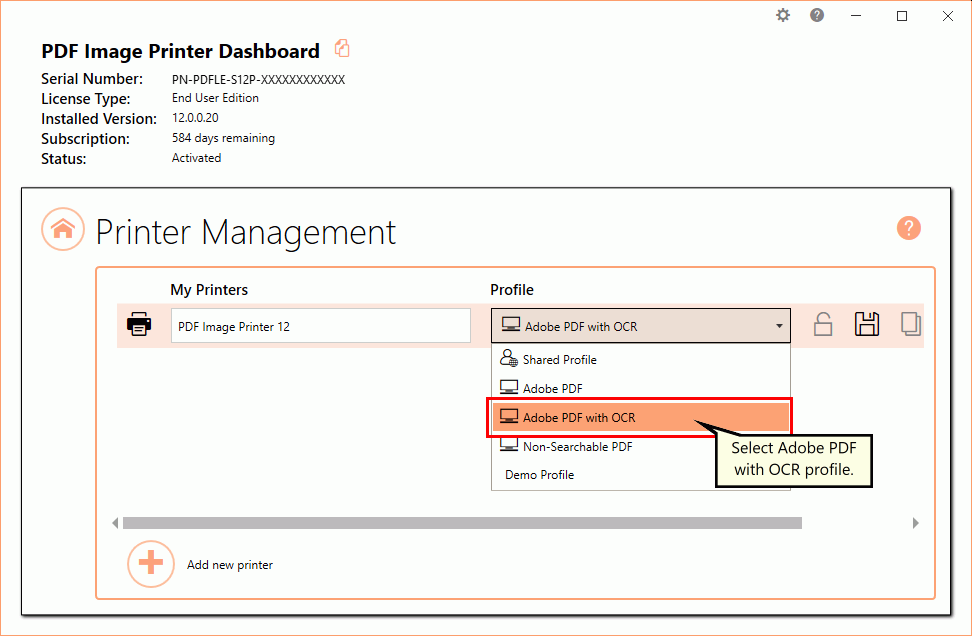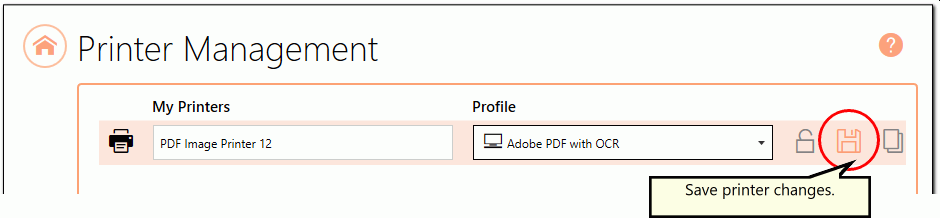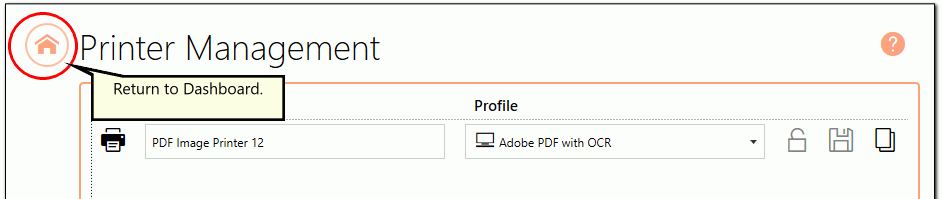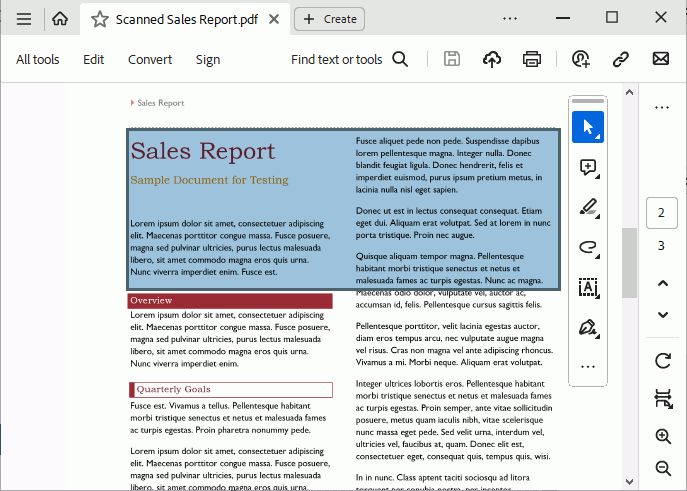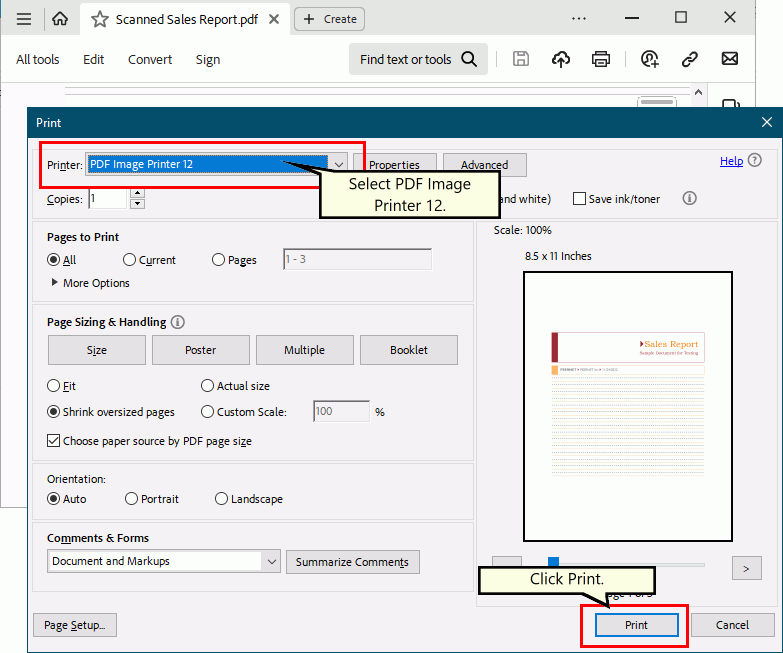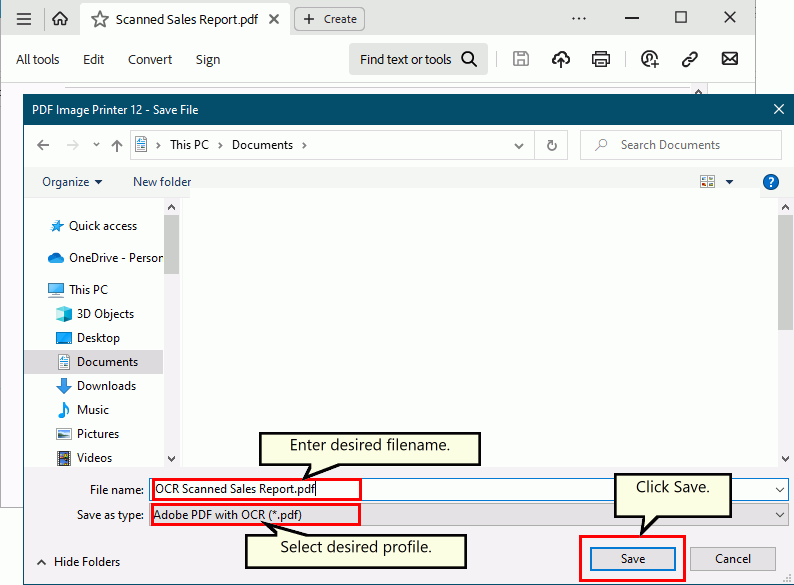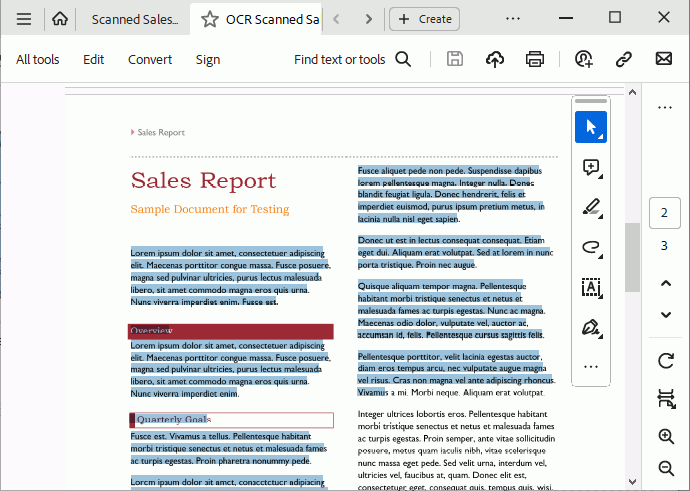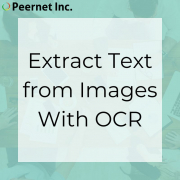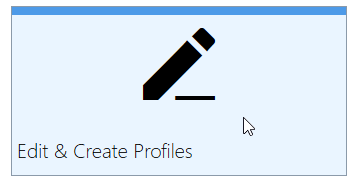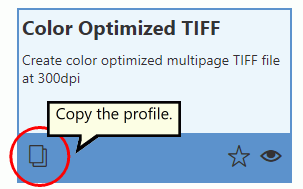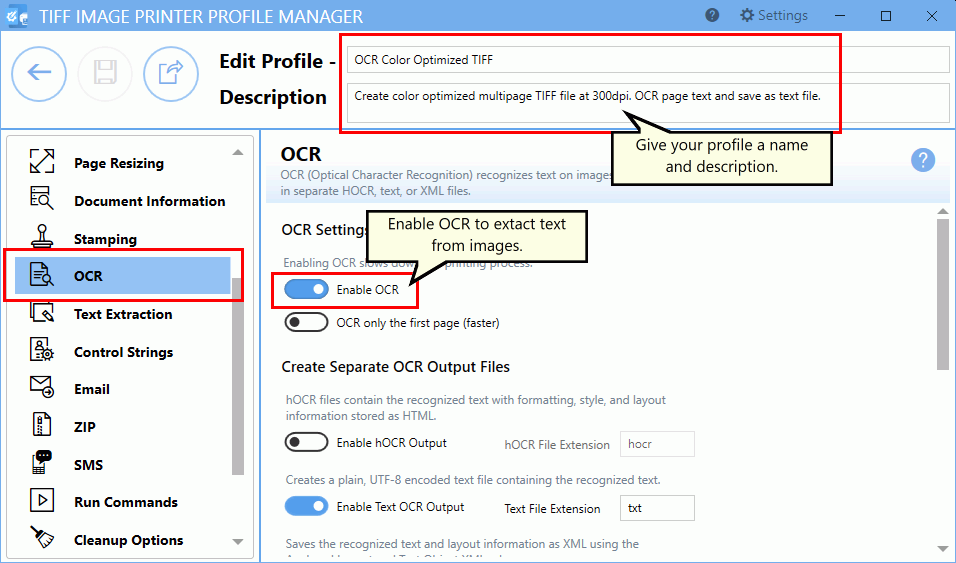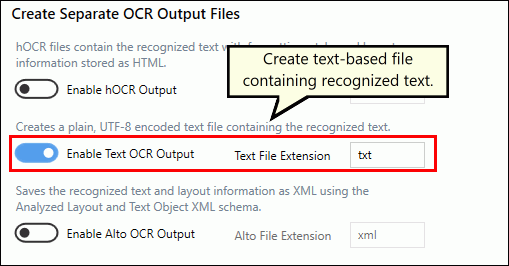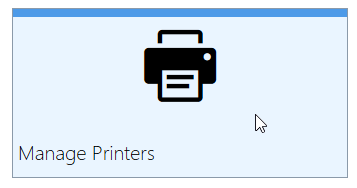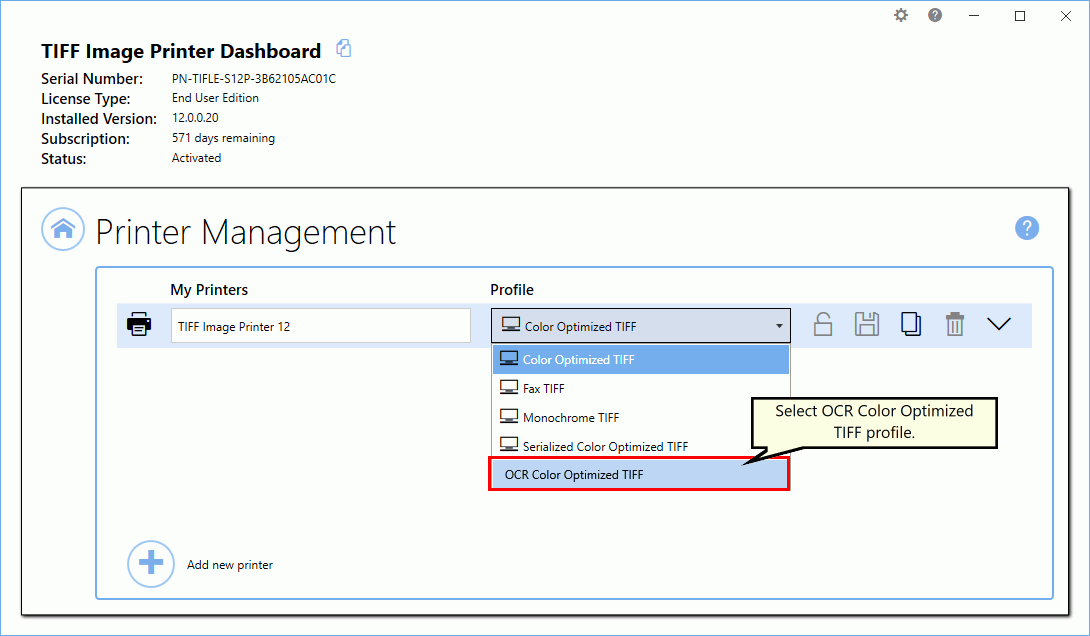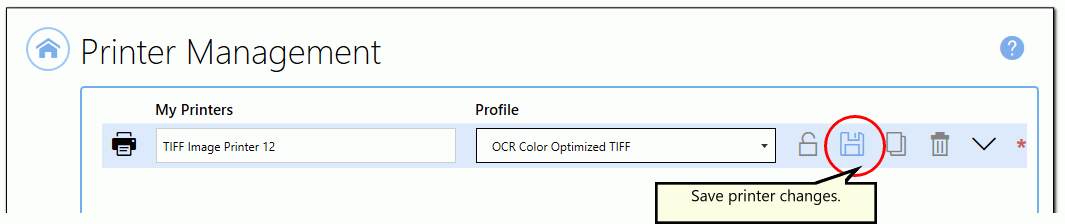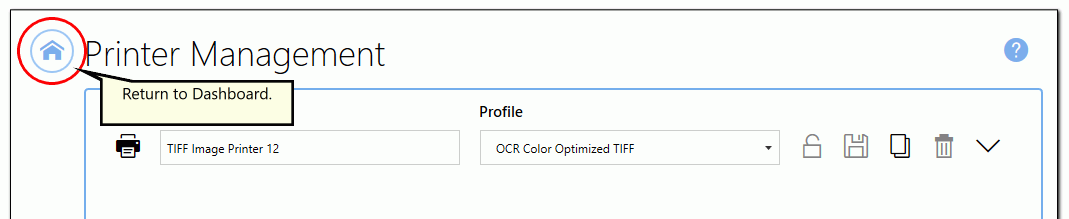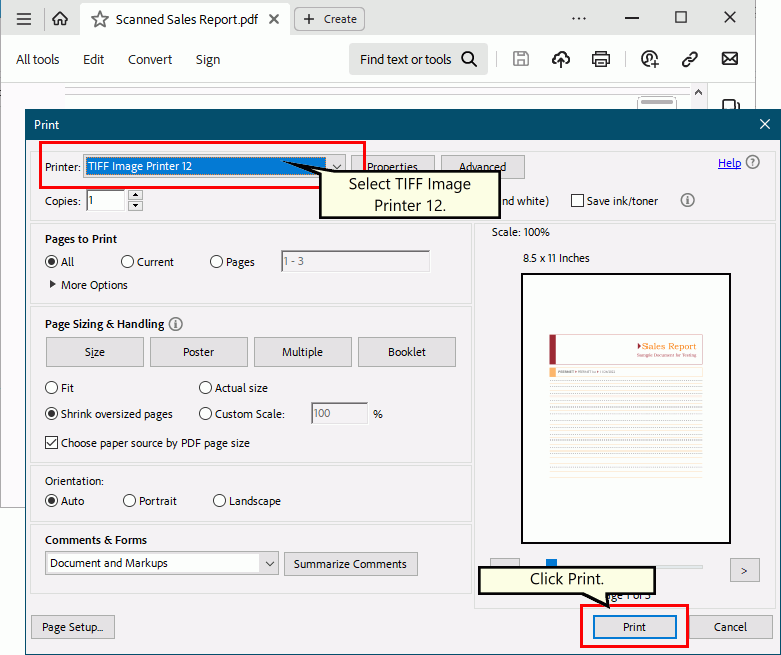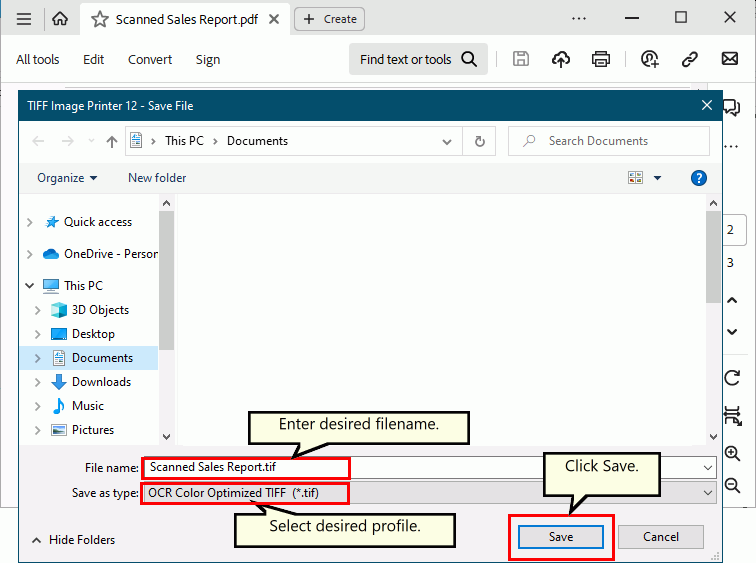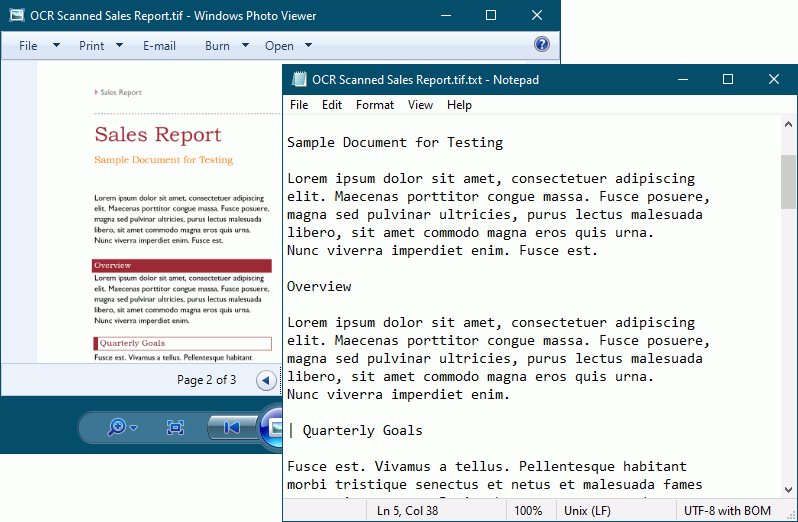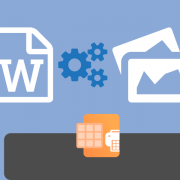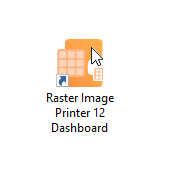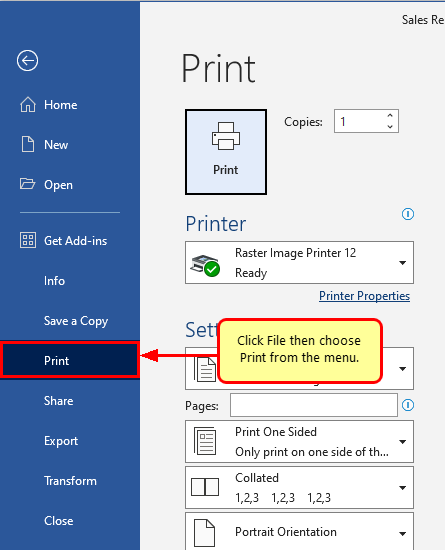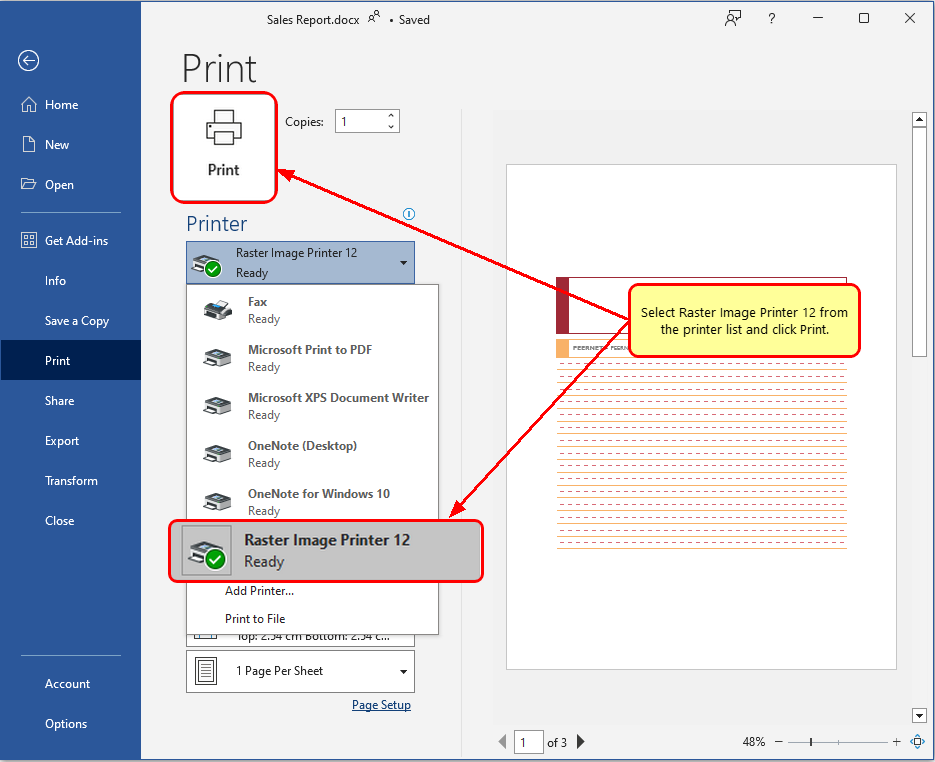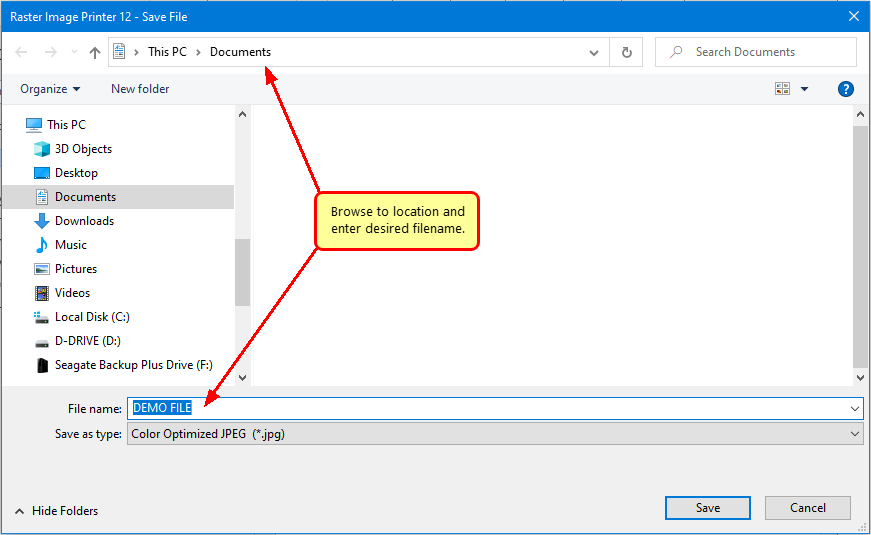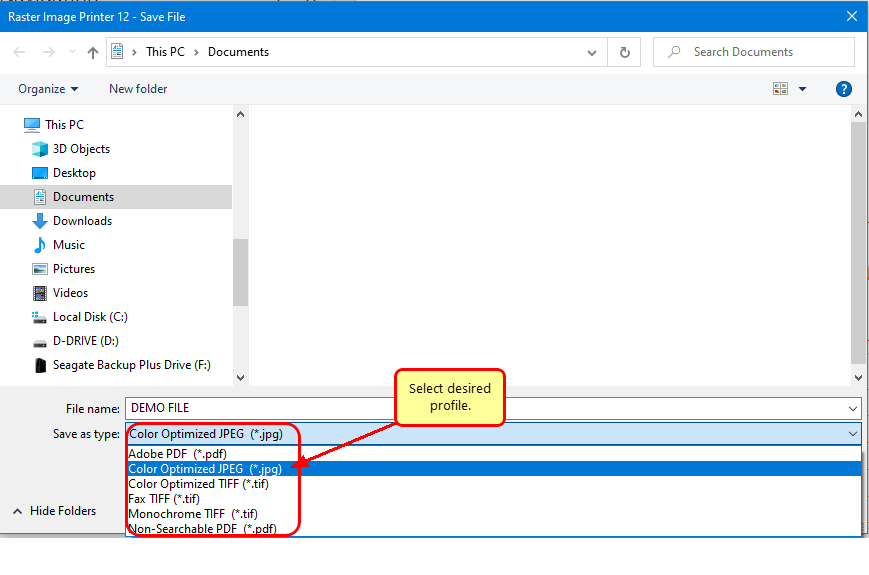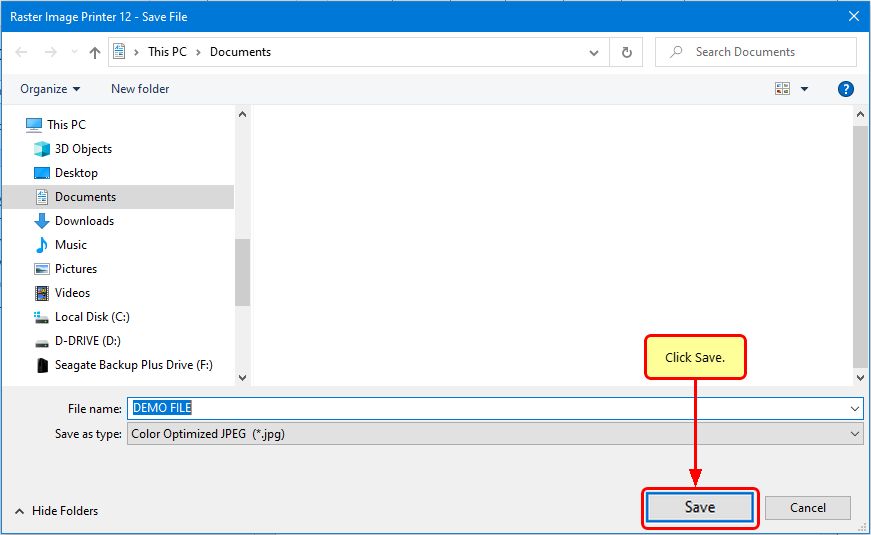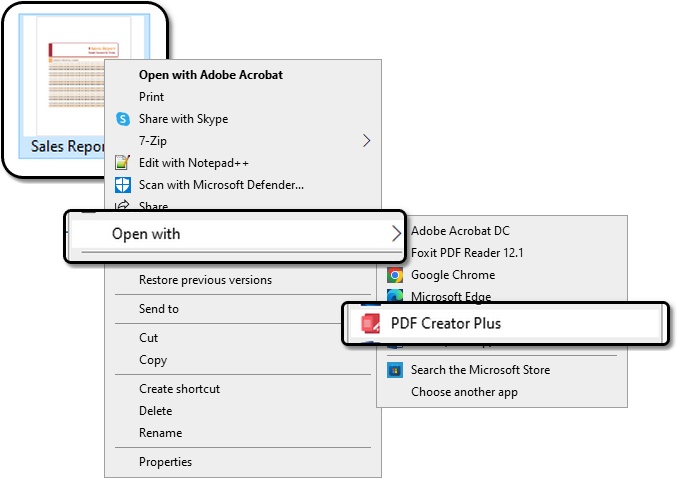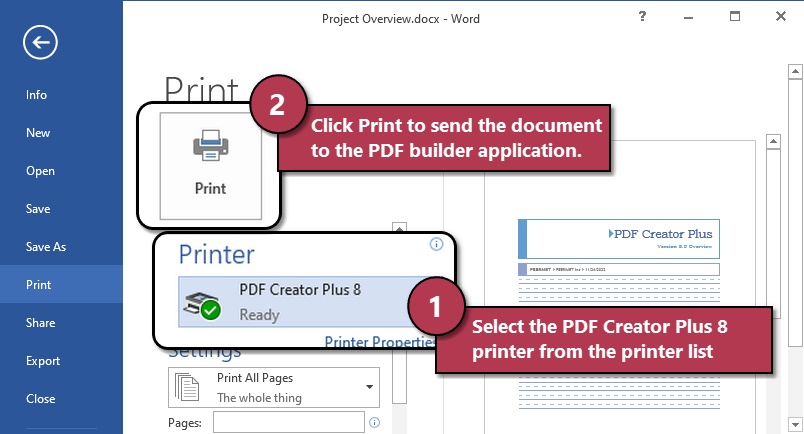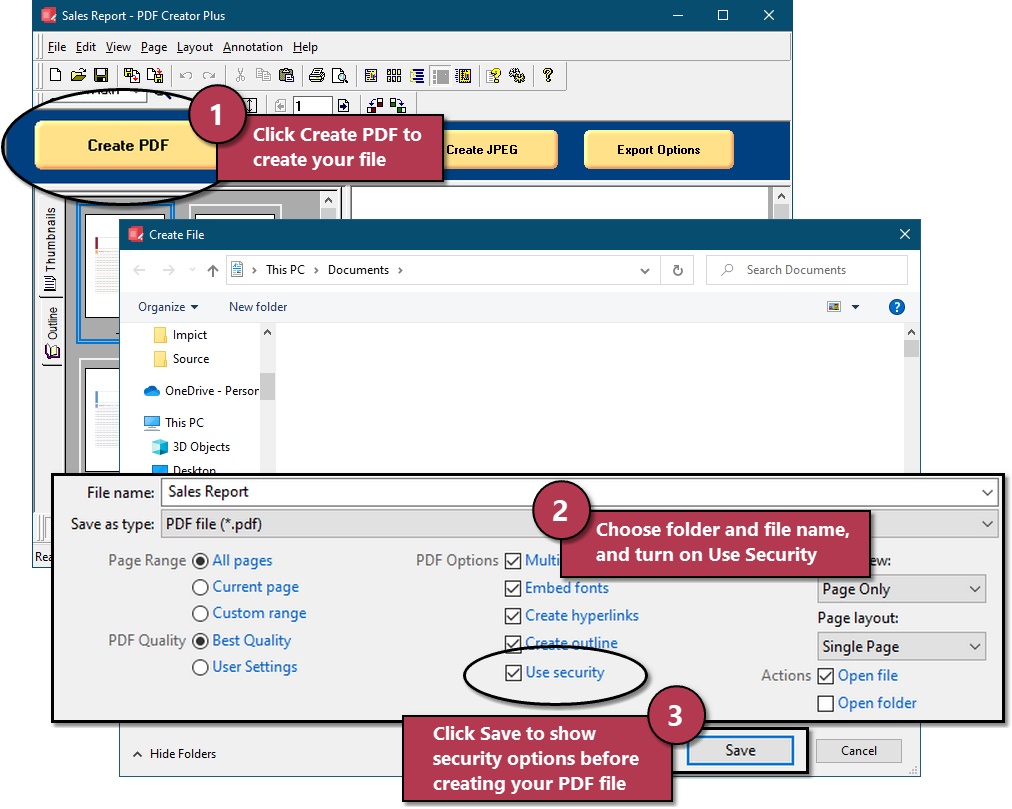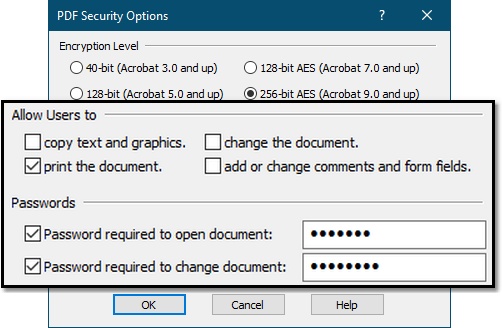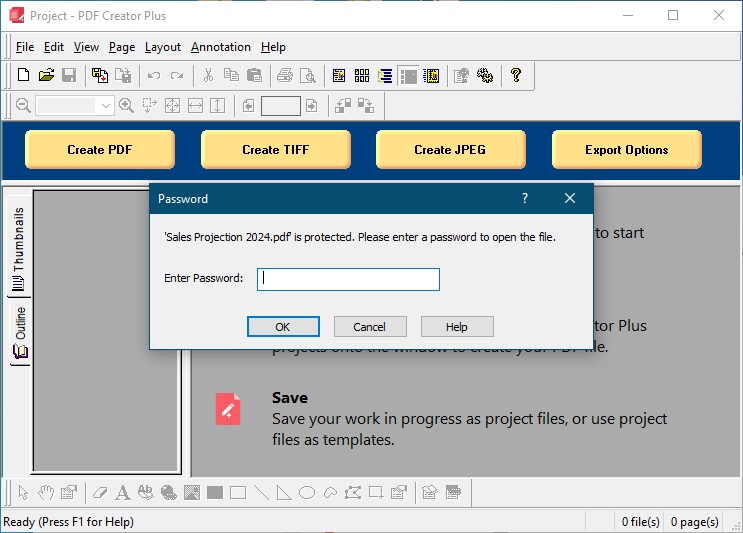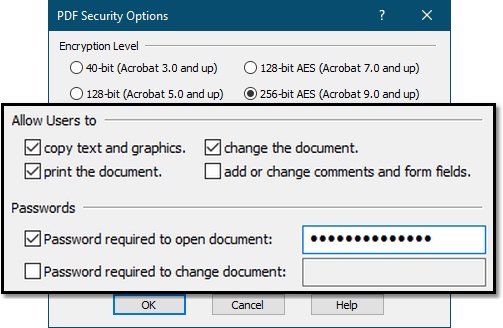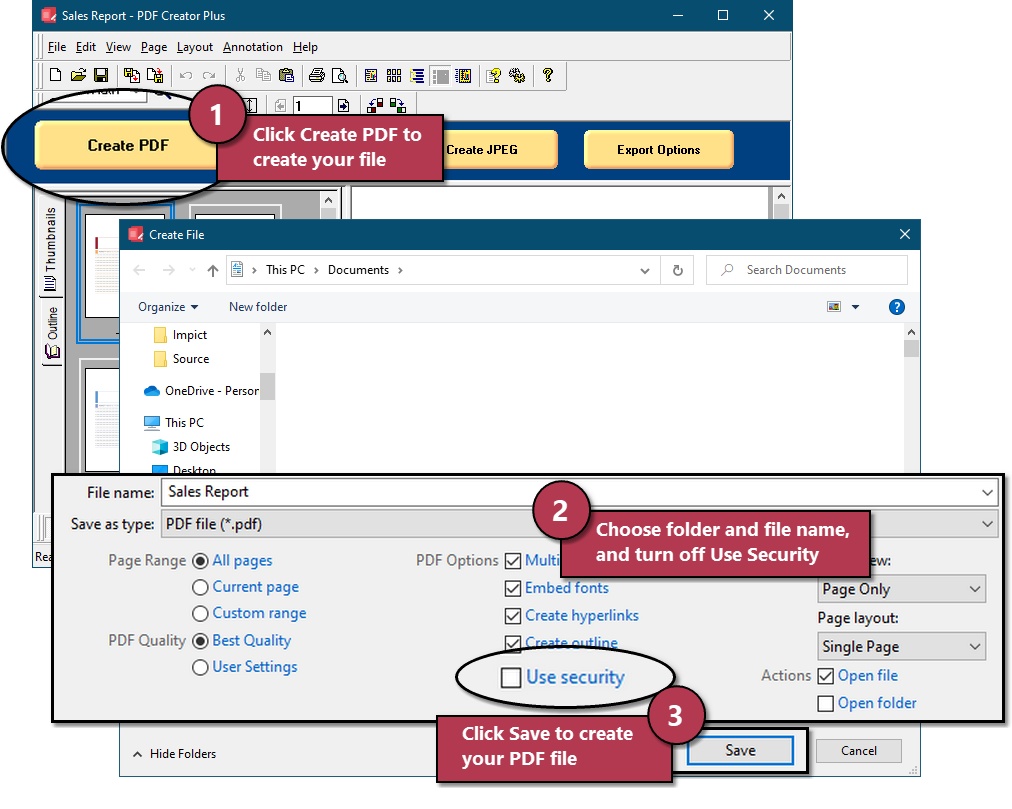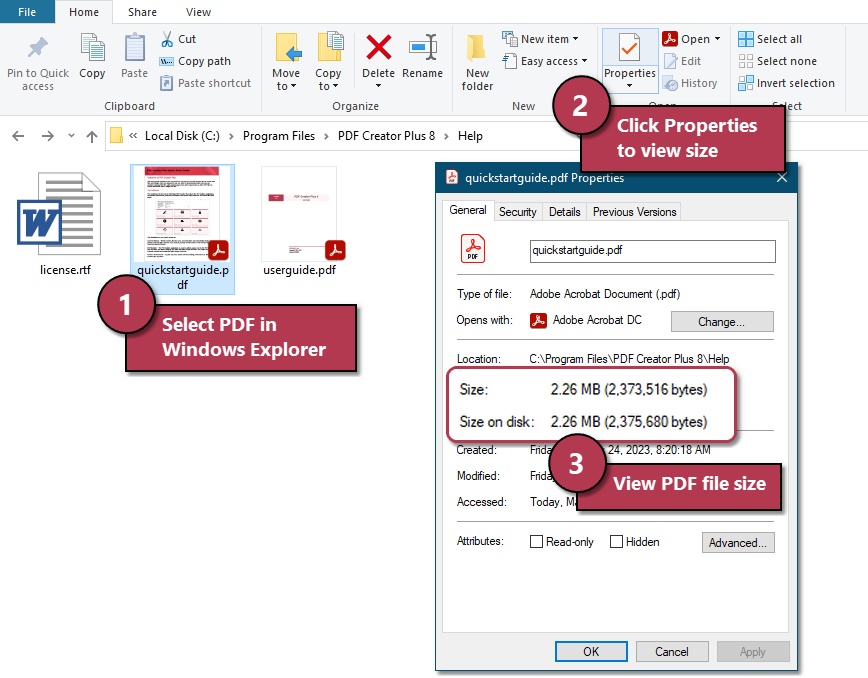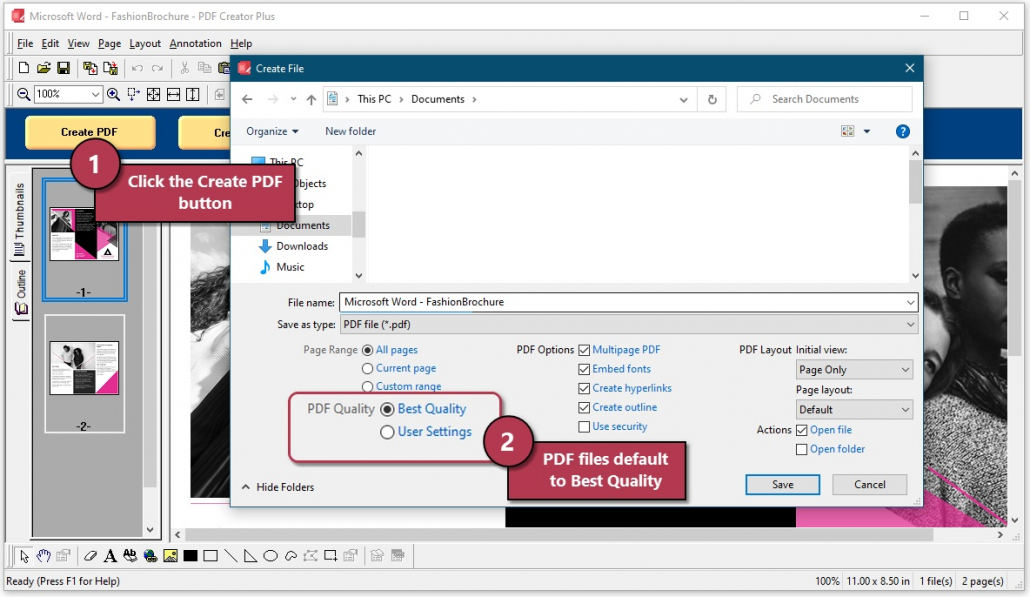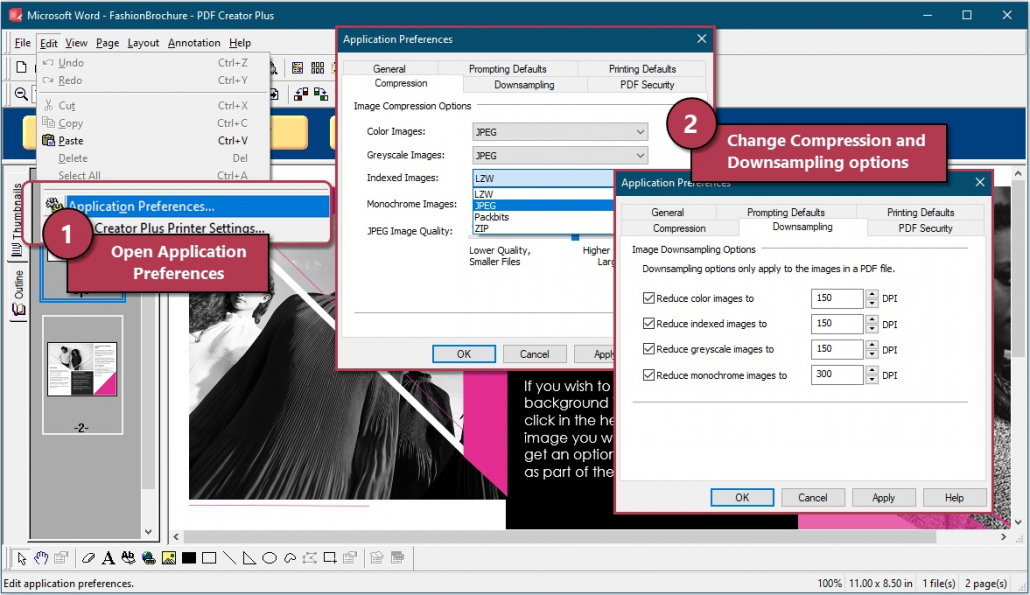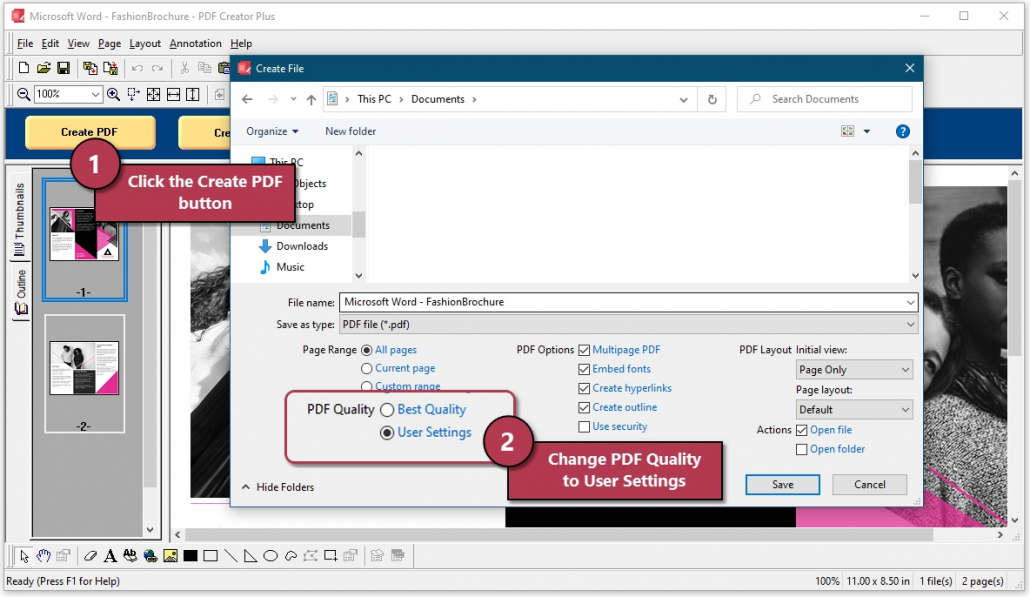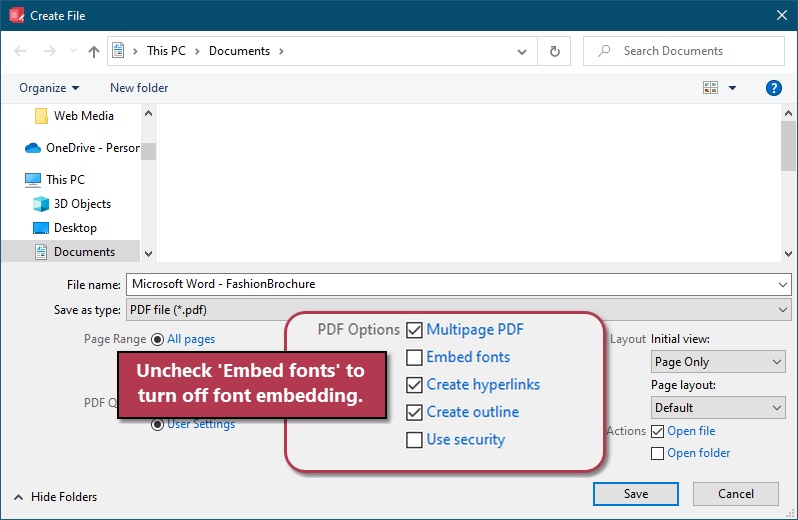ARM64 Support For PEERNET Products
ARM64 support has arrived for our most popular products – TIFF Image Printer 12, Raster Image Printer 12, PDF Image Printer 12, and PDF Creator Plus 8.
These products now fully support Microsoft’s CoPilot+ PCs running Windows 11 ARM64 operating system. With ARM64 support added, these products also run under Fusion on Apple PCs and laptops.

What is Windows 11 ARM64?
The Windows 11 ARM64 platform is a version of Microsoft’s latest Windows operating system designed to run on ARM architecture processors. Before this, Windows operating systems traditionally ran on x86 (32-bit) and x64 (64-bit) processors from Intel and AMD. A significant leap forward in technology, ARM architecture brings the speed, power, and battery life of a smartphone or tablet to the Windows desktop and laptop markets.
Benefits of ARM64 PCs
All-Day Battery Life
ARM processors are energy efficient and consume less power than Intel or AMD processors. Renowned for their energy efficiency, ARM processors offer significantly longer battery life, making them perfect for on-the-go use.
Performance
Modern ARM processors can effortlessly handle everyday tasks, multitasking, and even your most demanding applications. The performance gap between traditional X86 or X64 processors, and ARM processors is quickly becoming a thing of the past. With the capability to run both ARM-specific and X86/X64 applications via emulation, you get extreme versatility with the performance of an ARM processor.
Data Protection
Businesses and individuals who value data protection will benefit from ARM architecture’s robust hardware, firmware, and virtualization-based security. ARM’s advanced security features provide a more secure computing environment and enhanced protection against various threats.
Why Buy a Windows 11 ARM64 CoPilot+ PC?
Superior Portability
For digital nomads, students, professionals, or anyone who needs a reliable device on the go, ARM64 processors offer smaller, lightweight devices with impressive performance that can last all day on a single charge.
Stay Connected with Ease
Many ARM64 devices have built-in LTE or 5G cellular connectivity. This allows you to stay connected wherever you go without relying on Wi-Fi. Also similar to smartphones, these devices offer an “always on” experience, making it easy to resume working without waiting for the system to boot up.
Ready for the Future
Stay ahead of the curve with a Windows 11 ARM 64 device. As more and more software, including ours, becomes available on ARM, you can enjoy the ease of programs you know with the benefits of smaller, energy-efficient, and connected devices.
Ready to Try It?
Embrace the future of computing and explore our software’s features on Windows 11 ARM64 and CoPilot+ PCs. Experience all the benefits of an ARM64 device while using the familiar programs you already know. Whether you’re using our software for work, creativity, or everyday tasks, it will run smoothly on your Windows 11 ARM64 device.
Download the latest version below.