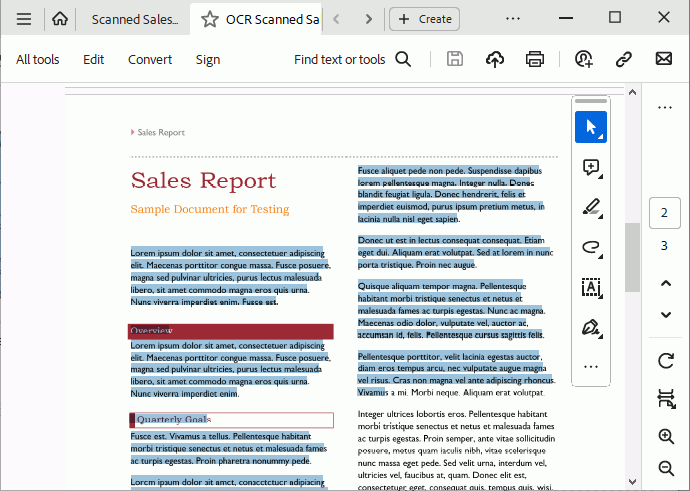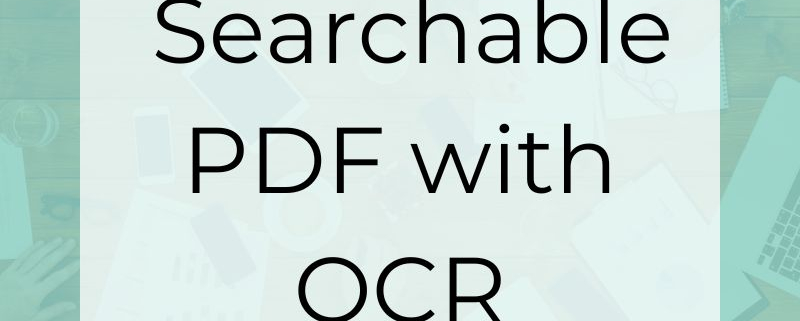Convert PDF to Searchable PDF with OCR
Did you know you can convert PDF to searchable PDF just by printing? Convert any scanned PDF document or image into a searchable PDF file using OCR and our PDF Image Printer or Raster Image Printer software.
What is OCR?
OCR stands for Optical Character Recognition. This process searches for and recognizes text or characters on scanned pages or images and extracts them as digital text. OCR works by analyzing the patterns, shapes, and curves of the text characters on the page and matching them to predefined information for different characters in each language.
When you convert PDF to searchable PDF, the digital text found by the OCR engine gets added as an invisible text layer to each page in the new PDF file, making the file’s content searchable.
The same thing happens when you convert an image to a searchable PDF. The new PDF contains the original image and an invisible layer of text. It is this layer of text that makes the PDF searchable.
Set up the Printer to Create Searchable PDFs using OCR
We’re using the PDF Image Printer below, but the steps are the same for Raster Image Printer. To start, open the Dashboard by double-clicking on the desktop shortcut for your printer.
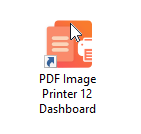
The Dashboard gives you access to license information, profiles, printers, tools, and resources. Select the Manage Printers tile to open Printer Management.
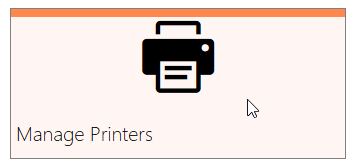
The Printer Management screen lists all copies of your PDF Image Printer and which profile to use when creating files using that printer.
Next to the printer name, use the printer profile drop box to set the profile to Adobe PDF with OCR. This profile recognizes English text and creates searchable PDF files. If any incoming pages are images, we will use OCR to scan the page and add the invisible text layer to make the page searchable.
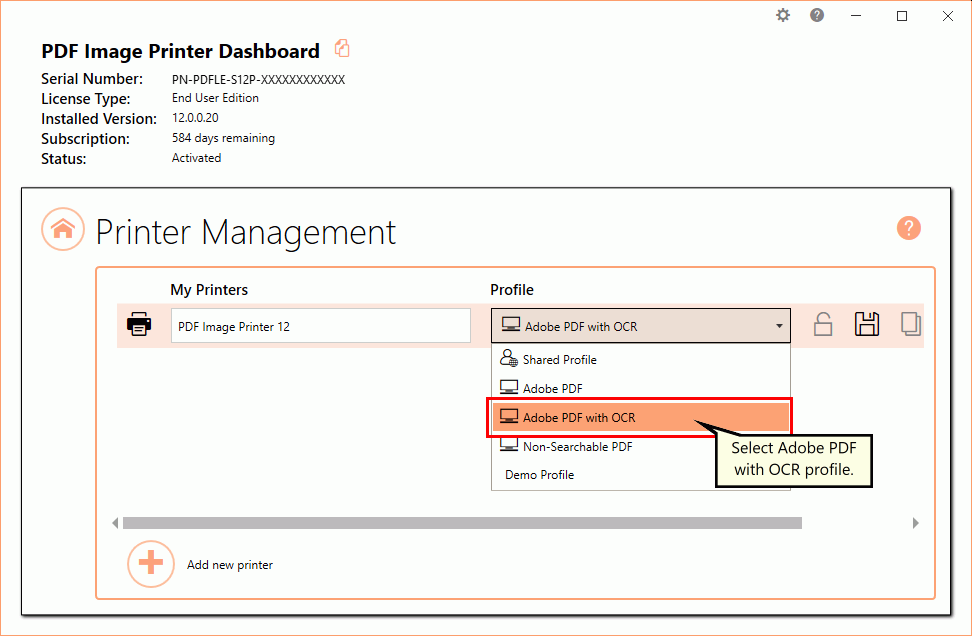
Select the Save icon to save changes.
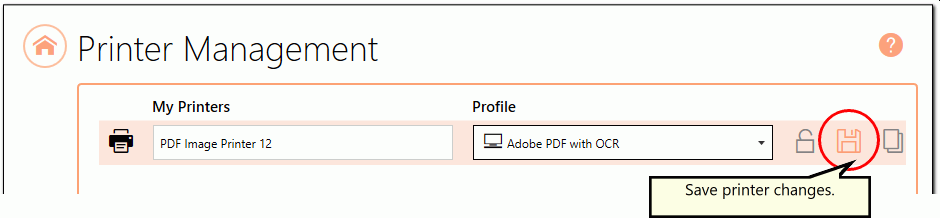
Close Printer Management and then close the Dashboard.
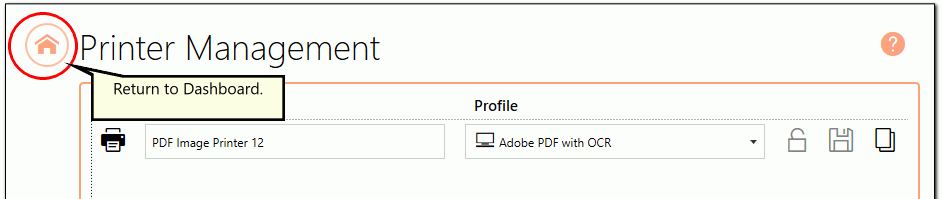
Convert a Scanned PDF to a Searchable PDF
Next, open the document you want to convert to a searchable PDF. You need to be able to open and print your original file to create a searchable PDF from it. For example, if you have a scanned PDF file, you need Adobe Reader or another PDF viewer to print the file. For images, any photo application that can print will work.
Here, we have opened a scanned PDF in Adobe Reader. Each page in our document is an image, and we want to be able to search the text in this file. You can tell if a page is a scanned image as you cannot select any text on the page, only an area of the page, as shown below.
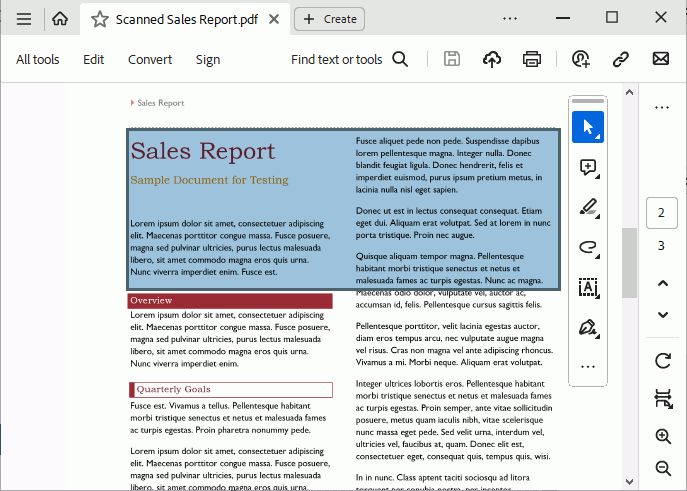
Select File – Print from your application, and select PDF Image Printer 12 from the list of printers. Then click Print to send the document to the printer.
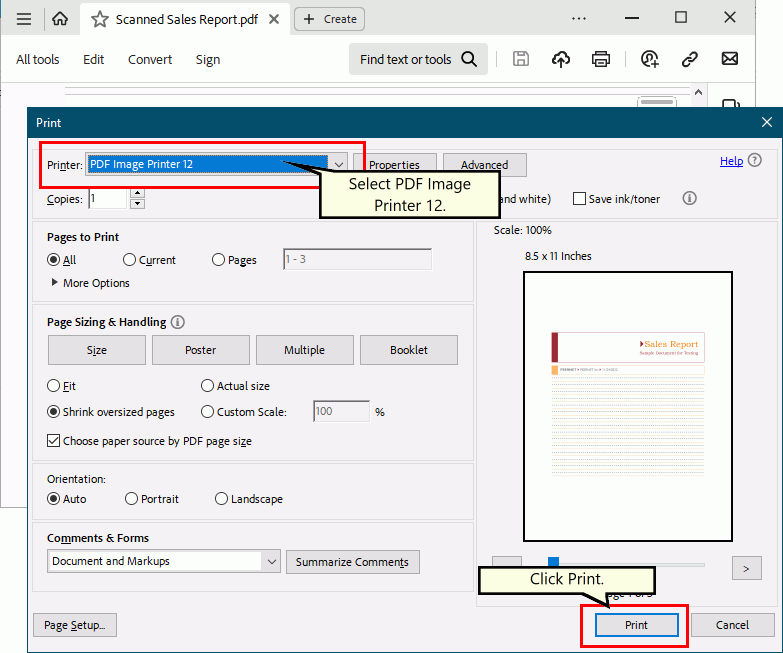
Printing your document will prompt you to choose the name and location of your new searchable PDF file. Leave the profile Adobe PDF with OCR selected in the Save as type field, then click Save to create your new searchable PDF file in the chosen folder with the name specified.
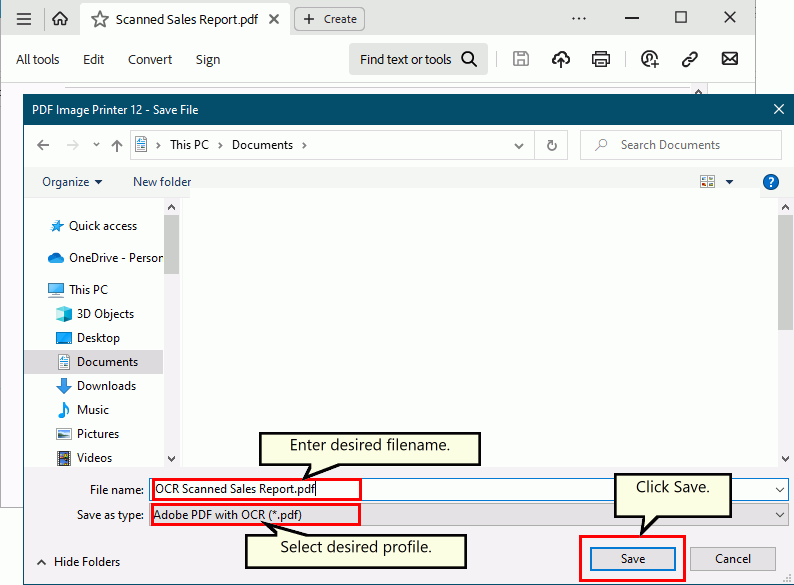
When you open your new PDF file, you can now select the text on the page. That’s it! That’s how simple it is to create a searchable PDF file from images or scanned documents.