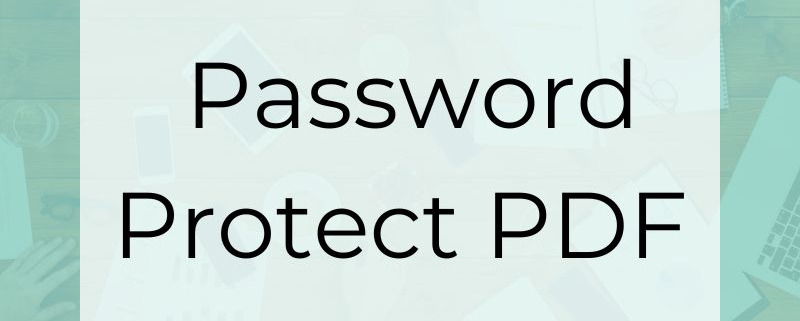Password Protect PDF With PDF Creator Plus
Protecting your PDF file with a password lets you control who can read, print, edit, or copy the contents of your file.
Adding passwords is often mandatory in some industries. Secure PDF files are commonplace in many industries, including healthcare, finance, and legal proceedings.
When sharing sensitive information with a select group, adding a password ensures only those with access can view the file.
PDF Password Protection and Permissions
There are two levels of password protection in a PDF file – Open password and Permissions password.
The Open password is the first gatekeeper. You need to enter this password to open and view the PDF file. Permission options set in the PDF are enforced when opened using this password. Permission settings for PDF documents include options for printing, copying, commenting, filling in forms, and adding or removing pages.
The Permissions password, or change password, controls access to the permission settings within the PDF. Opening the PDF file with this password allows you to modify and add new permissions.
It is good practice to use strong and unique passwords and to keep a secure record of them. Losing the password can result in loss of access to your PDF.
PDF Security and Encryption
Adding password protection to your PDF with PDF Creator Plus also encrypts your file contents. Encryption uses your password and a complex algorithm to transform the contents into an unreadable format. Only users with access to the password can decrypt the contents back to a readable form.
Building PDF Files in PDF Creator Plus
Creating a new password-protected PDF or adding a password to an existing one is simple with PDF Creator Plus.
If you have an existing PDF, create a new PDF Creator Plus project by right-clicking the PDF file and selecting Open With, then choosing PDF Creator Plus. This action adds the pages in the PDF file to the project.
If this PDF file is password-protected, you need to know the password to open the document and add the pages to the project.
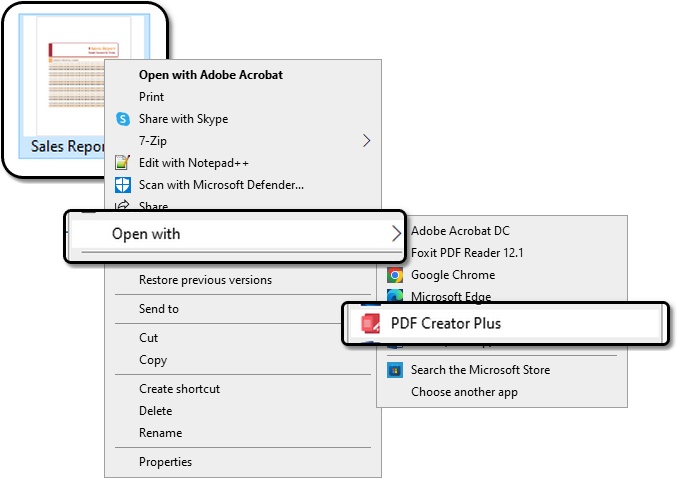
What if I need a PDF from a Word file, Presentation, or other document, you ask? That’s easy – just print your document to the PDF Creator Plus 8 printer. This action also creates a PDF Creator Plus project populated with the pages you printed.
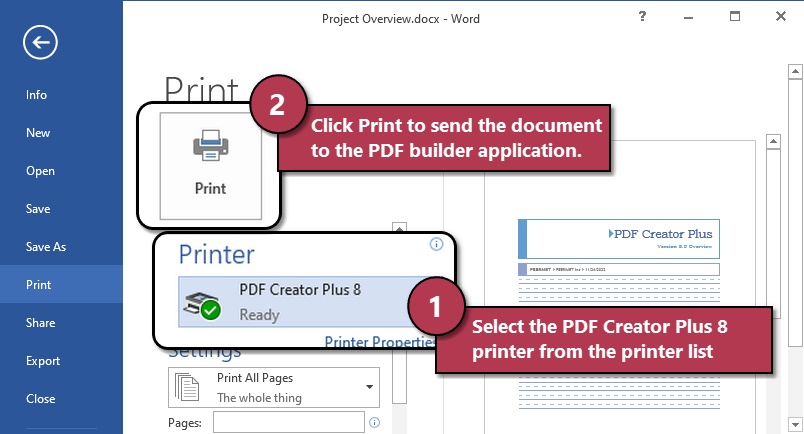
It is worth it to note here that you can also build PDF documents from multiple files to create your final PDF file. Print your first document or open a PDF to start your page collection. Then, with the PDF Creator Plus project open, continue printing documents, or adding PDF files, to add new pages to the project.
Once the pages are collected, the next step is to create your new PDF and to add, remove, or change the password and permissions as needed.
Password Protection Features in PDF Creator Plus
When you have collected the pages you want, it is time to create your secure PDF. Remember, your pages can be from a single PDF, a document you printed, or a collection of pages gathered from printing and adding PDF files directly to the project.
Select the Create PDF button at the top of the page preview window to open the Create File dialog. From here, multiple options for creating PDF files are available to you. First, select the Use Security checkbox to turn on the security features, then click Save to display the Security Options window.
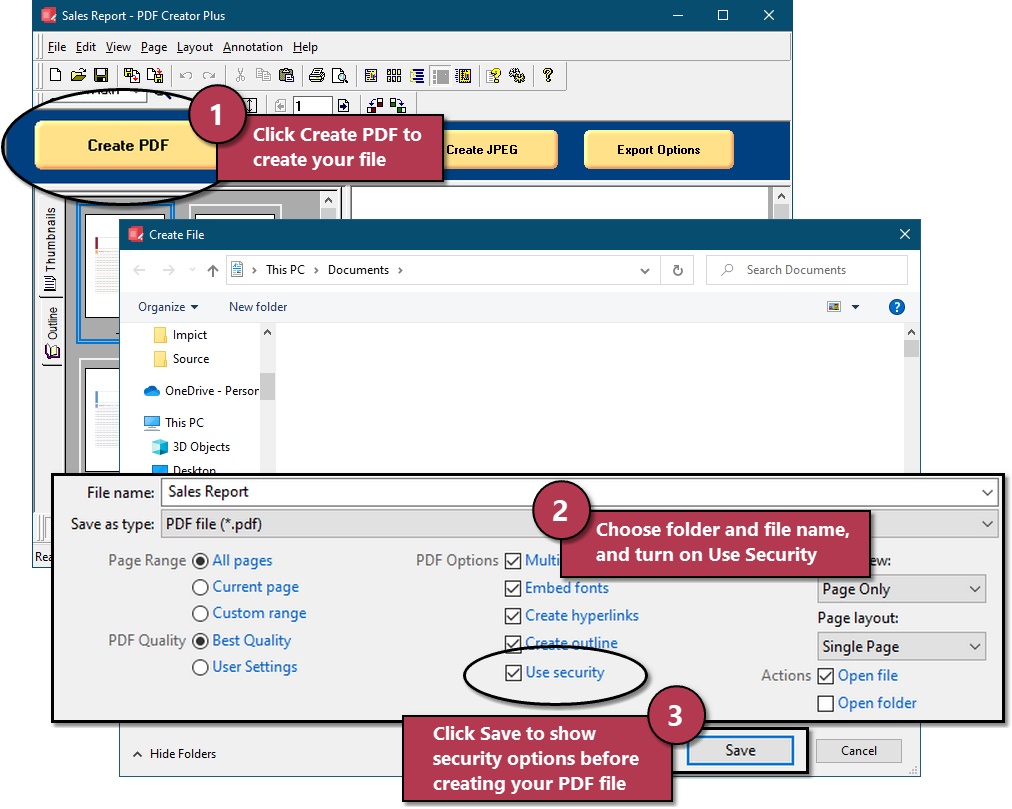
The Security Options dialog allows you to password protect your PDF and manage PDF permissions. Here, we restricted the PDF to viewing and printing and required a password to open it. Viewers cannot copy text or images, or change the content in the PDF.
We also set the password needed to change the PDF permissions. Readers who know and use this password when opening the PDF can modify the permission settings and remove any security in the PDF.
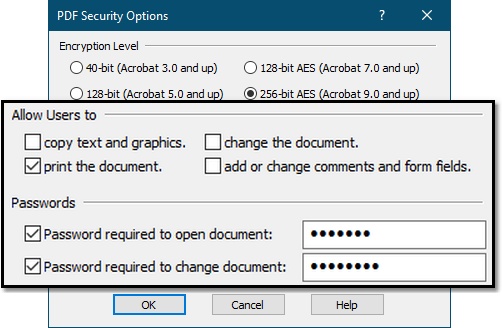
After selecting your security options, click the OK button to create your new, secure PDF file.
Changing or Remove an Existing PDF Password
Changing or removing a password from an existing PDF file follows the same steps as adding a password. The only caveat is that you need to know the password to open the PDF.
As above, right-click and open your password-protected PDF in PDF Creator Plus using Open With – PDF Creator Plus. PDF Creator Plus will prompt you to enter the password before opening the PDF file and adding the pages.
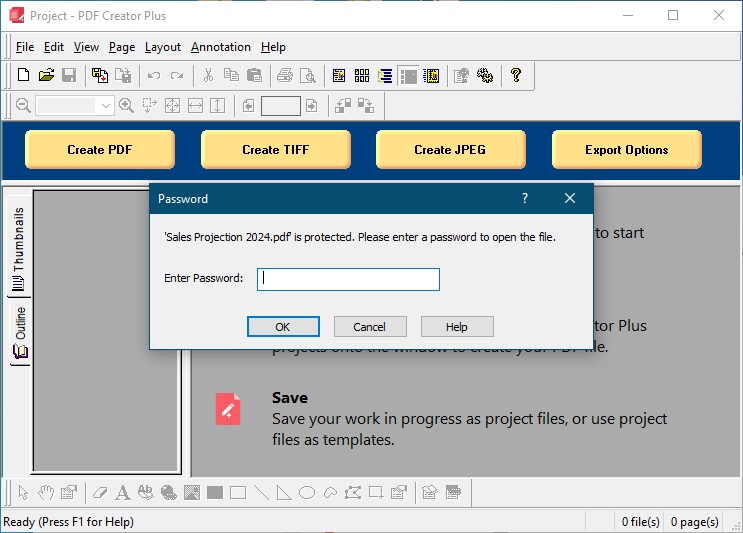
From here, the steps are the same again. Select the Create PDF button at the top to open the Create File dialog. Check the Use Security checkbox, then click Save to bring up the Security Options window.
Here is where you change the security opens for the new PDF file. To change the open or permission password, select “Password required to open document” and enter the new password. If you want to remove all password protection, uncheck both password options at the bottom.
You can also modify the permissions for the PDF here. For instance, below we added permission to copy text and images and to change the document.
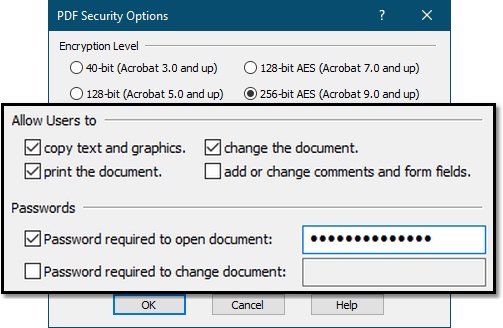
Lastly, click OK to create your new PDF file with the updated or removed passwords.
Creating Unsecure PDF Files
To completely remove any passwords, permissions, and PDF encryption in your PDF file, uncheck Use security when creating your PDF file.
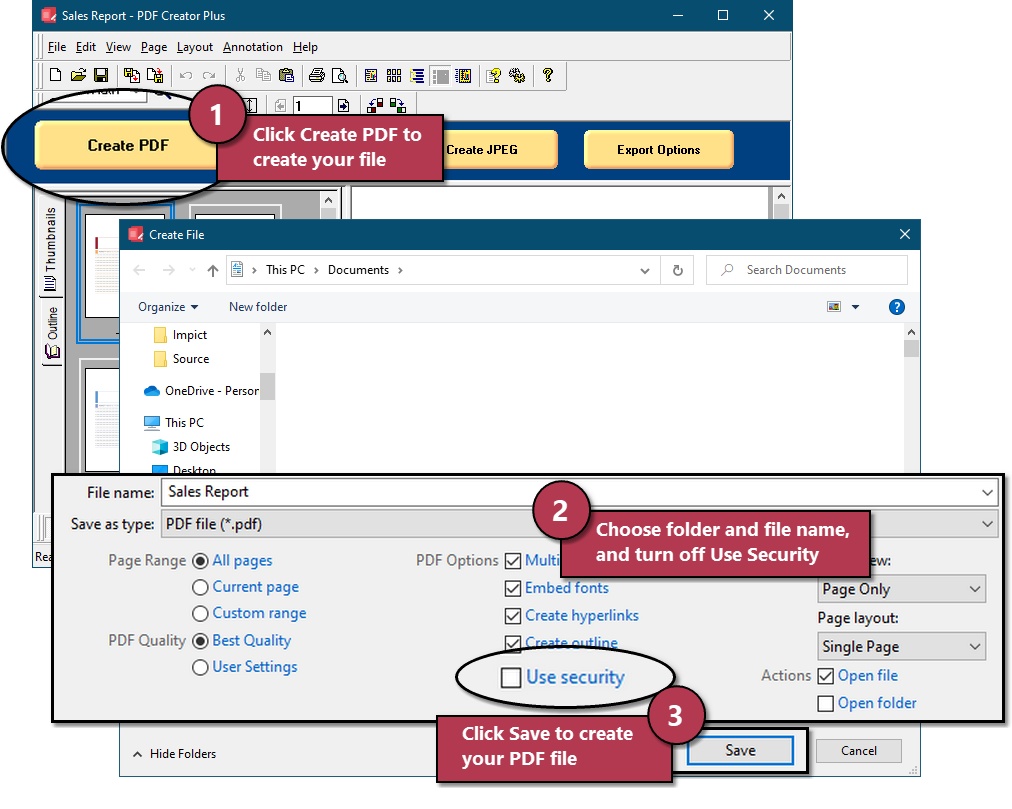
Give it a try!
With PDF Creator Plus 8, it is easy to create password-protected PDF files and to remove passwords from PDF files. You also can choose what your readers can do with your PDF file and its content.
While password-protecting a PDF file offers added security, it is not foolproof. Choose your passwords carefully and keep them secure. Use strong and unique passwords, as weak ones are easy to crack.
See how easy it is for yourself – download the trial and start creating password-protected PDF files.