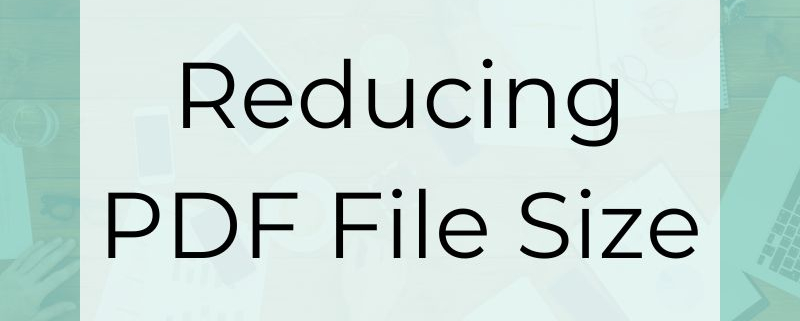Reducing PDF File Size in PDF Creator Plus
If you’re researching how to reduce PDF file size, you’ve probably already encountered the dreaded “file size exceeded” message. Or perhaps your company has PDF size guidelines that you need to follow. PDF files can get surprisingly large for various reasons. You can quickly find yourself with a file too large to email, upload, or send through messaging apps. Let’s add a few tips and tricks to our arsenal to prevent this from happening.
How Do I Find My PDF File Size?
First, how do we find out how big our PDF file is? To do so, find and select the file in Windows Explorer. This makes the Properties button appear on the Home tab. Click this button to bring up information about the PDF file, such as file size and other properties.
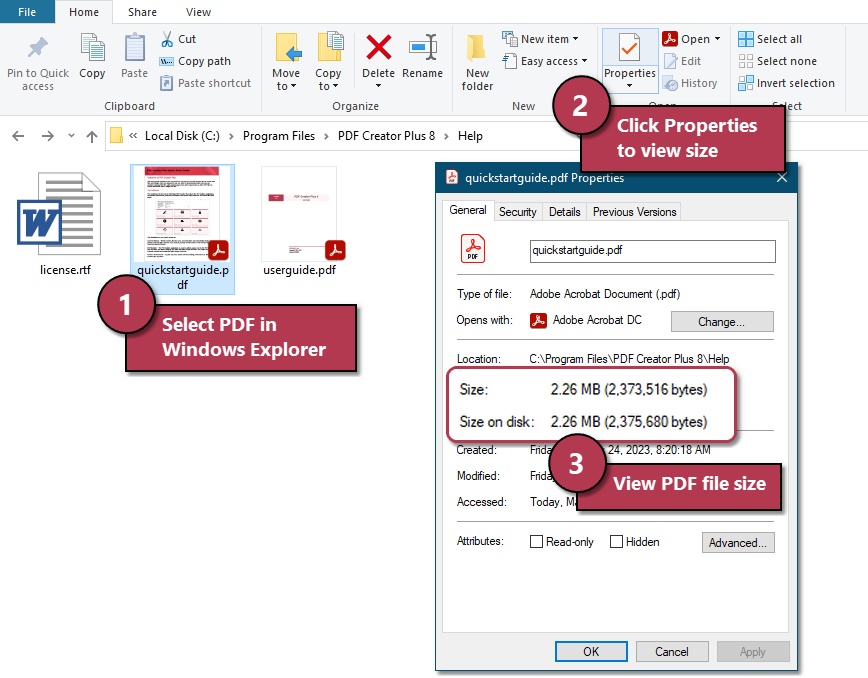
What Affects PDF File Size
The next step is determining what is causing your large PDF file size. Once you know this, you can use the tips below to help reduce the PDF file size. Some of the common reasons are the following:
- Images in the PDF file
- PDF is a scanned document
- Image Compression
- Downsampling
- Embedded Fonts
Images
When looking to reduce PDF file size, first see if there are images in your file. Photos, graphics such as charts and graphs, and logos are a few examples of what is inserted as images.
Are these images color? Black and white? Greyscale? Both the type of images stored in the PDF file and the resolution, or quality, of the images impact the file size. PDF Creator Plus has tools and options that adjust the image content in your file to help reduce the PDF file size.
Scanned Documents
When a PDF file is created by scanning a document, each page becomes an image. Again, how this image is stored plays a part in how large or small the PDF file is. The same tools and options for image content apply when reducing PDF size for scanned documents.
Image Compression
Images in PDF files are compressed using different compression methods to save space. Each compression method uses its own rules to reduce the size of the image while trying to maintain as much visual quality as possible. Different types of images will compress better when using a particular compression method. When your document contains photos, then JPEG compression is your go-to. With diagrams or charts with solid colors, try LZW (Lempel-Ziv-Welch). Documents with gradient color backgrounds, such as brochures, can work best using ZIP (Deflate). Lastly, black and white images give the best results with CCITT Group 4.
Image Downsampling
An image is created from a grid of many tiny squares called pixels. A larger grid allows for more pixels and creates a more detailed image. It also takes more space to store. Downsampling an image refers to reducing the number of pixels by replacing every few squares in the grid with one larger square by combining the colors. This decreases the size of the image but can also make it appear blocky when reduced too far.
Embedded Fonts
What is a font? It is a collection of information that describes the style and size of your letters, numbers, and symbols. For example, Arial is a font, as is Calibri, Verdana, Helvetica, and many more.
With PDF files, it is common to embed a copy of the font information for all fonts used in the document. This ensures that the PDF file will look and print the same everywhere. The downside is that the size of the collected font information can significantly add to your PDF file size. Keep this in mind when creating documents destined to be PDF files. The fonts and how many different ones you use all affect the size of the PDF.
PDF File Size vs. Quality
This is the ultimate balance point. We all want a file that is small and looks good. Downsampling and compressing the images in your PDF file helps create smaller PDF files. There can be too much of a good thing, however. Downsampling too low can cause blocky images. Choosing a compression method that creates the smallest file doesn’t guarantee that the images in your PDF file will still look acceptable.
When creating your PDF Files, experiment with both compression methods and downsampling options to find a balance that works for you.
What if the File Size Gets Larger?
This can happen! Remember, previously, we explained that different compression methods work best when compressing certain types of images. The opposite is also true. Using a compression method unsuited to the images in your PDF files can blow up the file size. An example would be using LZW in a PDF file with colorful photos; the resulting PDF would be much bigger than when using JPEG on the same file.
How to Reduce PDF File Size in PDF Creator Plus
Initially, PDF Creator Plus will use image compression and downsampling options tailored to create a PDF file optimized for the best quality. This means the PDF file will appear top-notch but might not be the most compact in terms of size.
This is a good option when you need PDF files suitable for printing or use in a presentation. This is also a good option when you need to maintain high-resolution images from the source document.
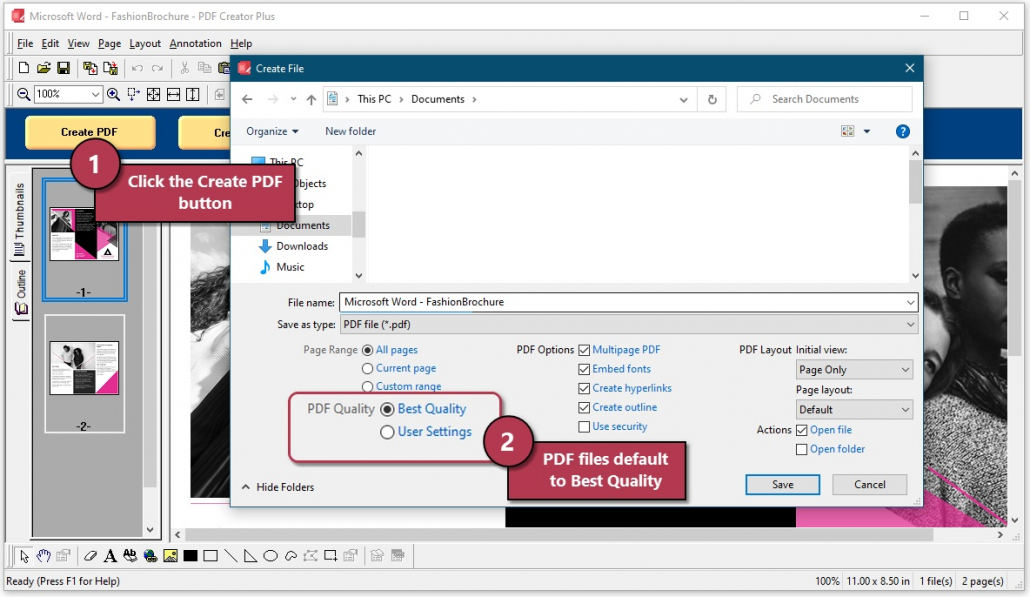
Use Custom Settings for Reducing PDF File Size
However, when you have limitations on the size of the PDF file, you may find you can customize the image compression and downsampling options to create a smaller PDF file that is still acceptable in terms of quality and readability.
To use custom settings when creating your PDF file, you first need to change either compression, downsampling, or both. You can find these settings under the Edit – Applications Preferences menu item.
Check your source document’s images, then adjust the compression methods to match their style and color. Here, we changed the compression for Indexed and Greyscale images from LZW to JPEG. JPEG compression offers excellent size reduction and maintains the image quality when compressing photo-like images. The downsampling options have not been changed.
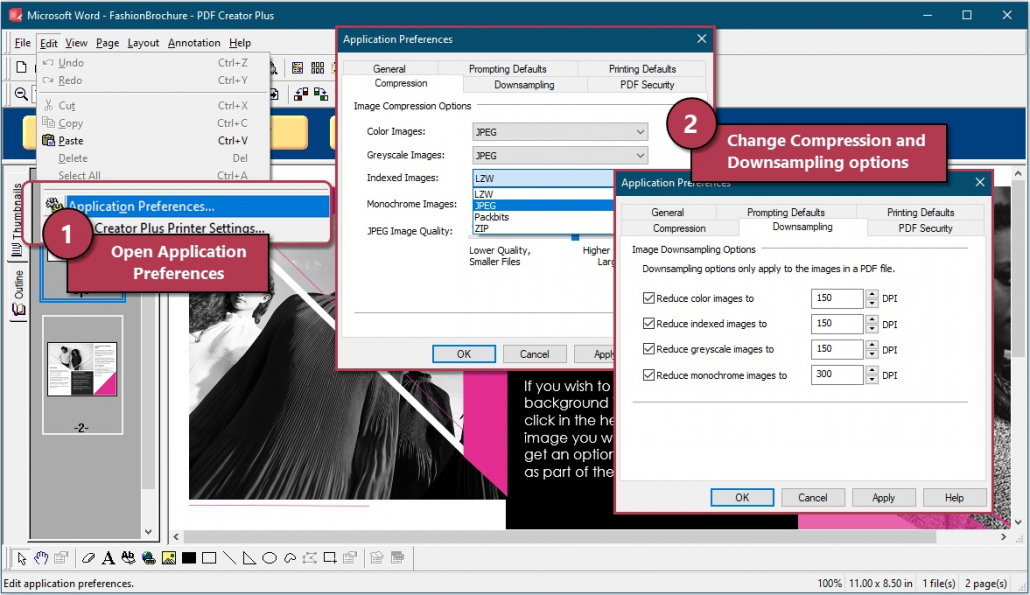
Next, when creating our PDF file, choose User Settings instead of Best Quality to use your new compression and downsampling changes when creating the PDF.
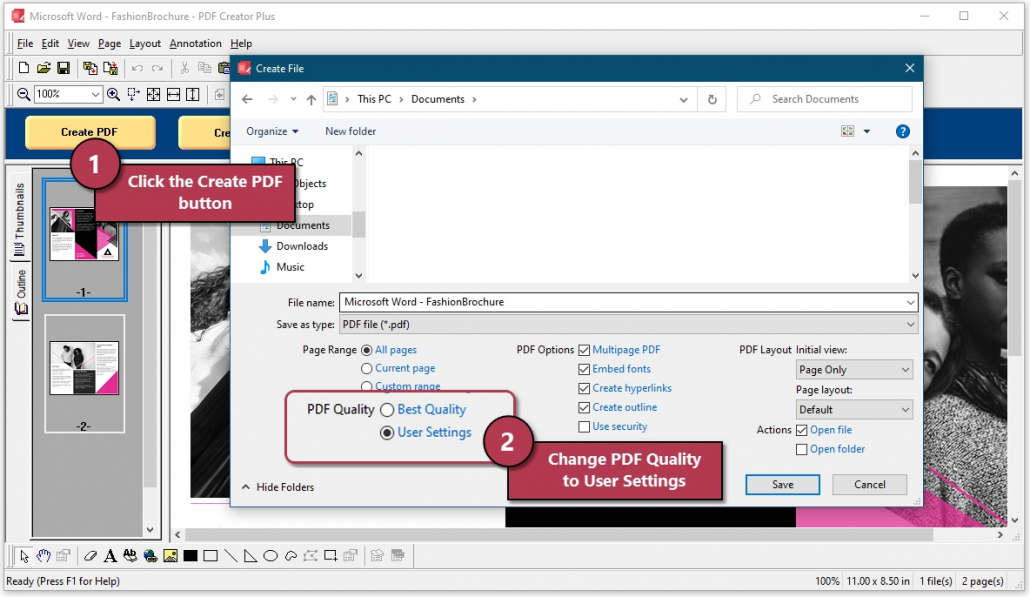
Turn off Font Embedding
One of the last places to reduce your PDF file size is with font embedding. We don’t often recommend this. When the fonts are not embedded, PDF viewers like Adobe® Reader will attempt to match the fonts as closely as possible. This can affect document layout and appearance. If your document uses readily accessible fonts, you can save space by not embedding font information.
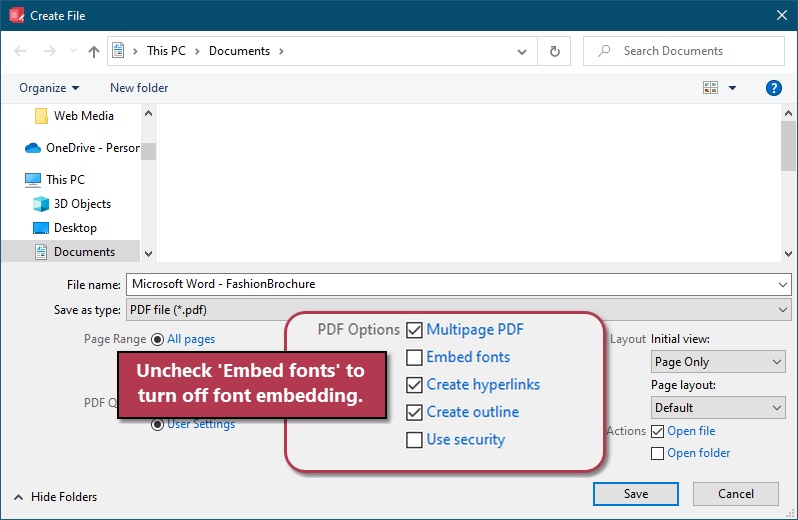
What If the File Size Doesn’t Change?
Not getting the size you want? Tried everything you can think of? No problem. Send a quick message to our friendly PEERNET Support Team – they’re always happy to help. They can assist you in reducing PDF file sizes and clarify why some files might already be at their minimum size.