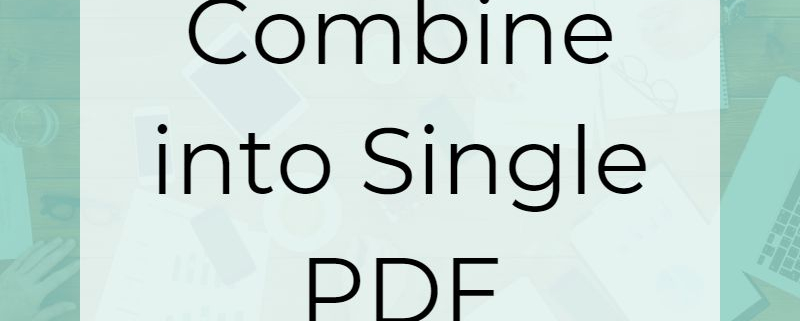Combine PDF With PDF Creator Plus
PDF Creator Plus makes it easy to combine PDF files, and other document types, together into a single PDF. Drag and drop PDF handling makes combining multiple PDF files into one PDF file quick and easy. Need to add pages from a Microsoft® Word or Excel document to an existing PDF? No problem! The included PDF Creator Plus printer lets you add pages to your PDF from any document that you can print.
Combine Multiple PDF Files into a Single PDF
The simplest method to combine PDF files is to drag and drop the files onto the PDF Creator Plus builder application. The builder application collects the pages from the files together for you to preview and edit in a project before creating your new PDF file.
Open the PDF Builder
Start by finding the PDF files you want to combine to PDF in a File Explorer window. Next, right-click the first PDF file you want to combine. In the menu, use Open With – PDF Creator Plus to send the PDF to the PDF Creator Plus builder application.
This action opens the builder application and loads the pages of the PDF file into a project, naming the project using the name of the opened PDF file.
If the builder application is already open with pages in its collection, this action appends the new pages to the open project.
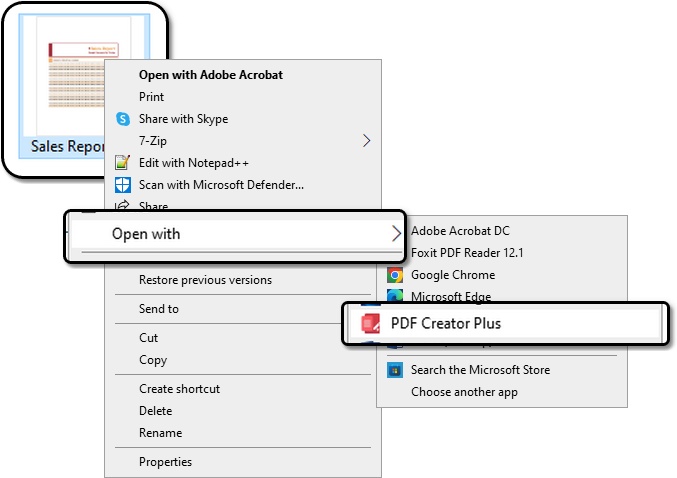
With the builder application open, add the rest of your PDF files by selecting and dragging them from the File Explorer window onto the builder application window. You can drag them all at once to add them as a group. If you need them in a particular order, drag them one at a time in the order you need.
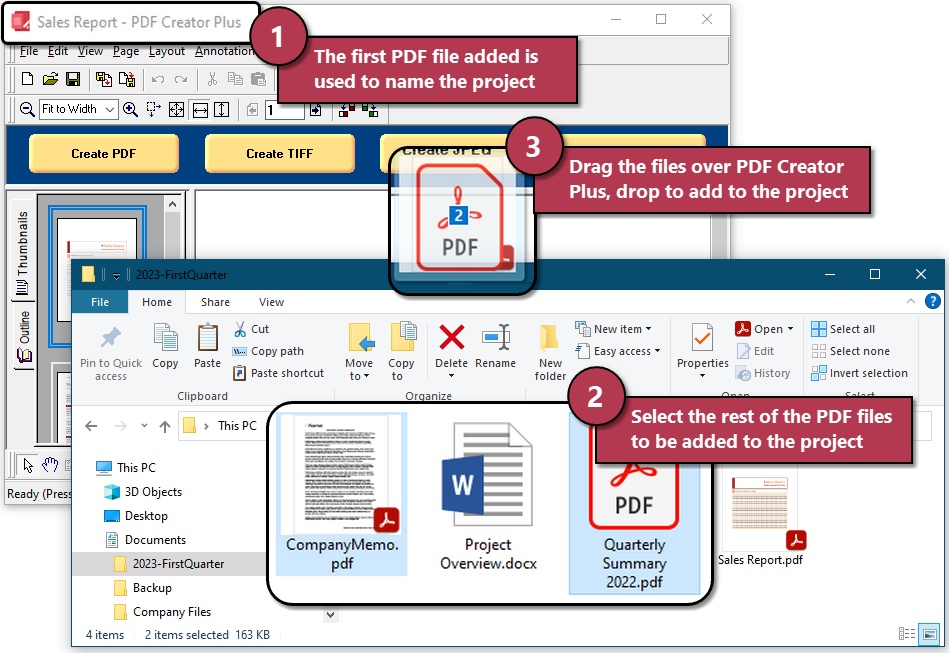
Combine PDF with Password Protected Files
Password protected PDF files will prompt for their password when opening and adding the pages in the builder application. We cannot open and add pages from the PDF without the password. Entering the password will add the pages. From here you can then create a new PDF with or without a password as needed.
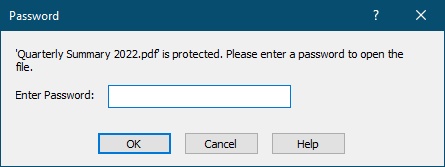
Creating the New PDF File
The final step is to combine the collected pages into your new PDF file. Select the Create PDF button from the task window, or select File – Create PDF… from the menu.
From the Create File dialog, choose the name and location for the new PDF file. If you need to keep the original PDF files, choose a different name from your source PDF documents.
Additional PDF options for security, font embedding and hyperlinks can be set here as well. The default options are suitable for most uses. The Actions section allows you to to automatically open the new PDF, or containing folder, after creating the file.
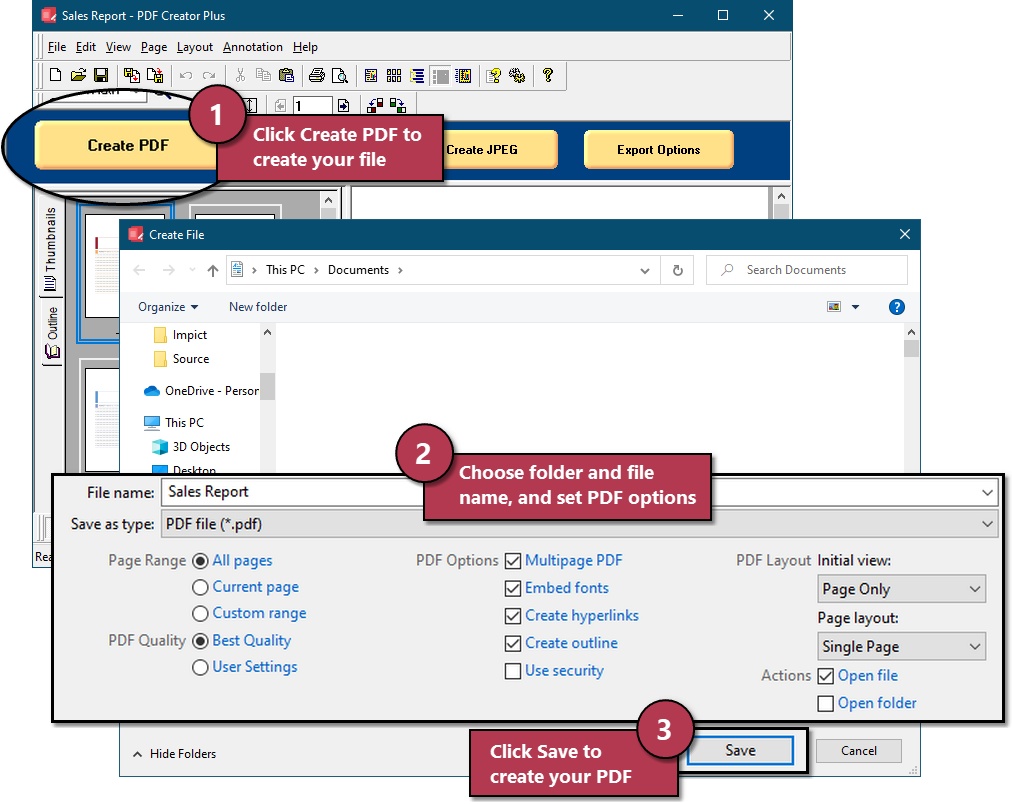
Press the Save button when you are ready to create your PDF document. A progress dialog appears while we create your PDF, and will close when complete. The new PDF file then opens using your default PDF viewing application if the Open file action was ticked.
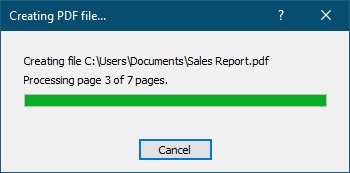
Combine PDF with Other Documents
Not only can you combine PDF files into a single PDF but you can also add new pages from other documents that are not PDF files. Using the included PDF Creator Plus printer, if you can print the document, you can add the pages to an existing PDF file.
From the steps above, we have a collection of pages from existing PDF files open in our builder application. We now want to add the content from a Microsoft® Word document before we create our new PDF.
Open and Print the Other Document
To get the new pages, open the Word document and print it to the PDF Creator Plus printer.
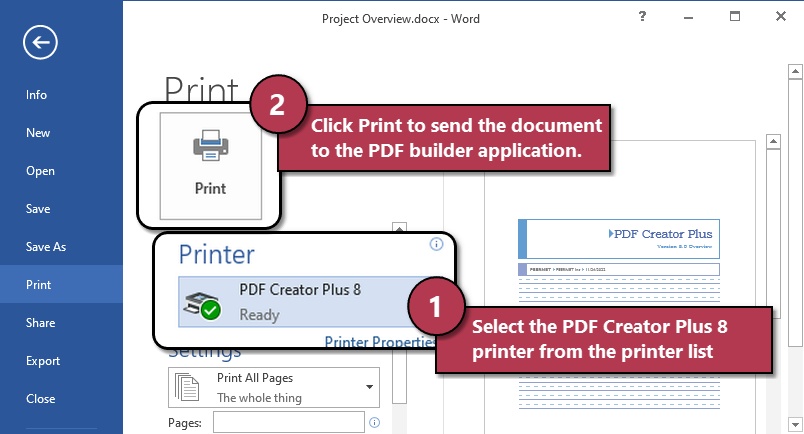
When receiving pages from the PDF Creator Plus printer you are prompted to choose where you want to add them. You have three choices:
- append the pages to the end of the current collection of pages
- insert the pages at a particular point in the collection
- discard the open collection of pages and start a new project
Choose Append the pages to the end of the project to add the pages to the end of our page collection.
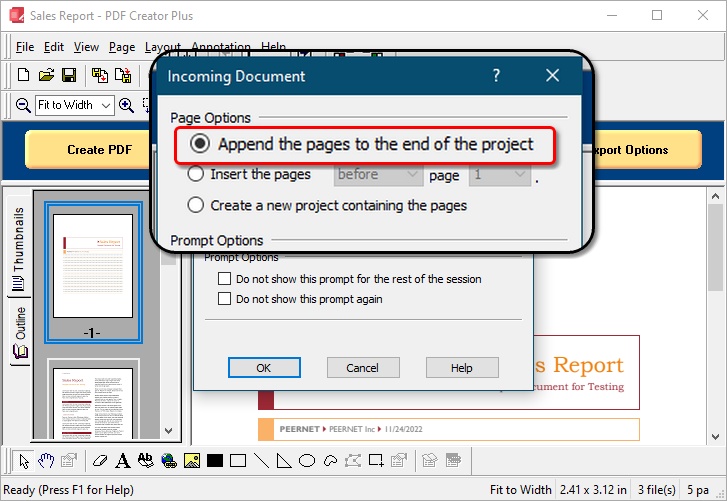
Create the PDF with the Additional Pages
With the new pages from the Word document in the page collection, let’s create the new PDF file. Like above, we select the Create PDF button from the task window, or select File – Create PDF… from the menu.
Set the name and location for your new PDF file and any PDF options. Click the Save button when you are ready to create it.
Give it a Try!
See how easy it is for yourself – download the trial and try it out.
If you own a previous version of PDF Creator Plus, we encourage you to upgrade to the latest version and take advantage of all the new features.