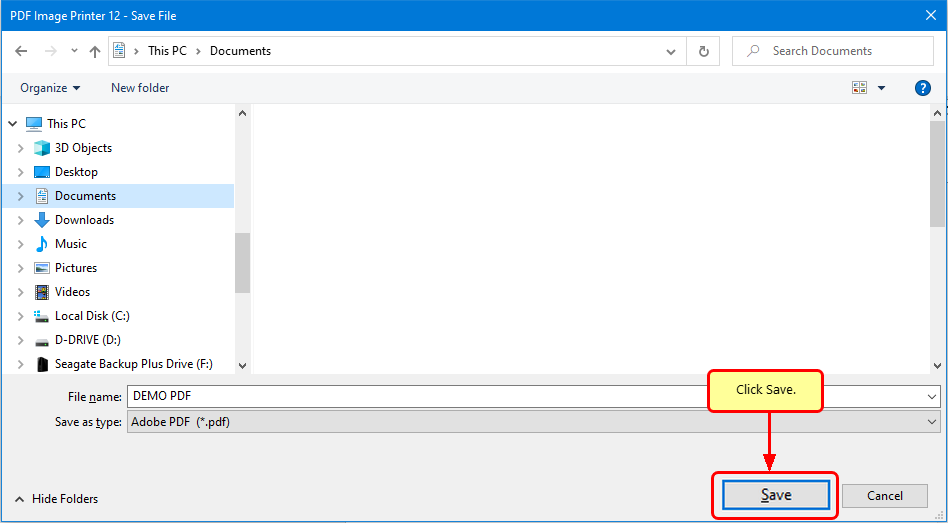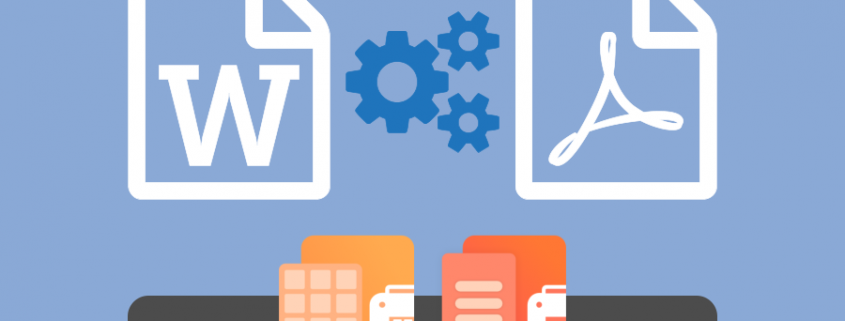Convert DOC to PDF
The popularity of PDF files for sharing documents professionally and personally introduces the need for a simple, reliable DOC to PDF converter. PEERNET’s PDF Image Printer and Raster Image Printer can help you create PDF files in just a few clicks! As easy as printing, both products work with any Windows® application, not just Word, making it a truly universal DOC to PDF converter.
Why Convert DOC to PDF?
You can view PDF files on virtually any computer, tablet, or mobile device. The layout and formatting of the document will always look correct. The same cannot be said about Word documents, although this has improved over the years with Office 365 and Google Docs.
Another good reason to convert a DOC to PDF is that PDF files are more secure. You can secure your PDF with passwords, encryption, and digital signatures. A PDF file is also more difficult to edit or modify than a Word document.
Types of PDF Files
PDF files generally fall into one of these two categories – searchable Adobe PDF and non-searchable PDF.
With a searchable PDF file, you can search for text in the file contents, copy text from the PDF, and click on web links in the text. This type of PDF is generally smaller than a non-searchable PDF.
A non-searchable PDF file is another way to protect information when you convert your DOC to PDF. Each page in the PDF is an image, like a snapshot from a camera. By saving your PDF in this format, you can share your PDF with others without worrying about unauthorized modifications to your content.
How to Convert DOC to PDF
We use PDF Image Printer in the steps below, but the steps are the same for Raster Image Printer.
After installing the PDF Image Printer, you will see the PDF Image Printer dashboard icon on your desktop. The dashboard is your central hub for licensing, creating profiles for the printer, and quick access to video tutorials and help resources. You can learn more about the dashboard in the Image Printers Version 12 Dashboard Overview tutorial.
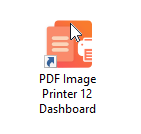
Open the document you want to convert to PDF in Microsoft Word. To convert our DOC to PDF, first print the document to the PDF Image Printer.
To do so, click File, then Print from the application menu.
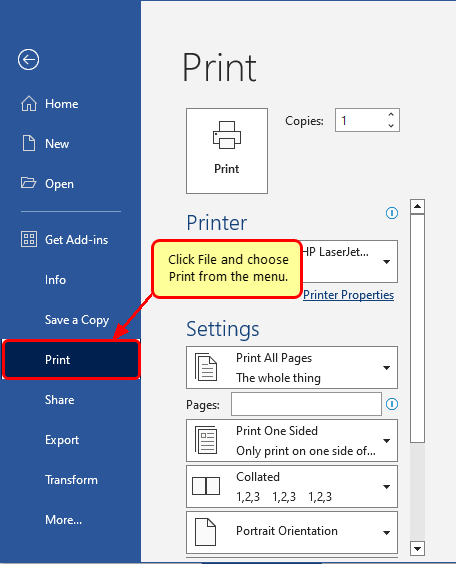
Choose PDF Image Printer 12 from the list of printers and then click the Print button.
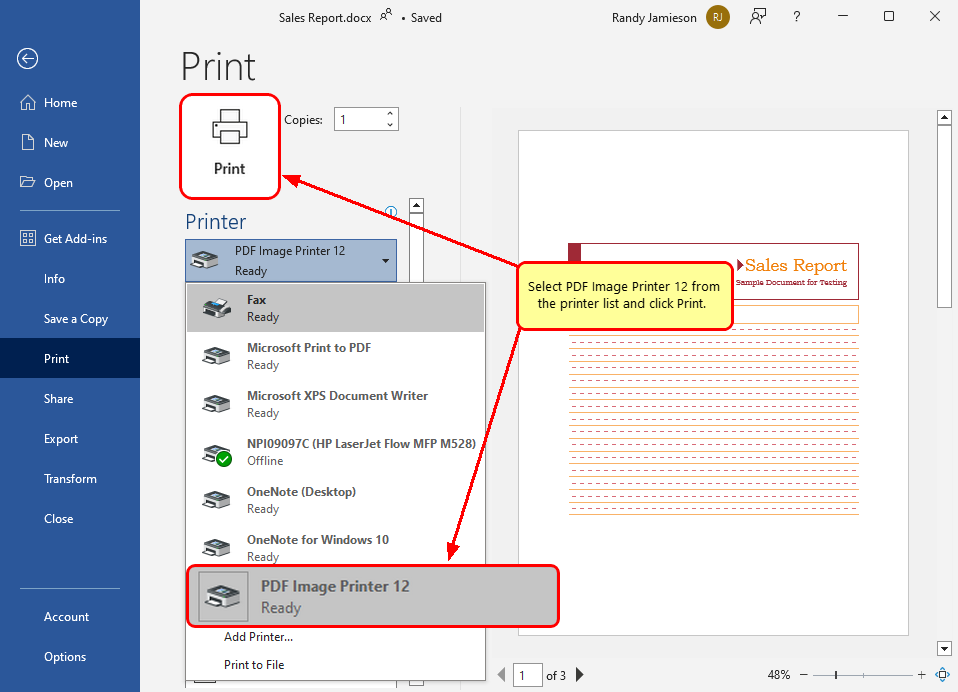
A Save File dialog will appear. From here, choose where you want to save your new PDF file. The File name field shows the original document name. You can edit this field to change your PDF file name to be different from your Word document.
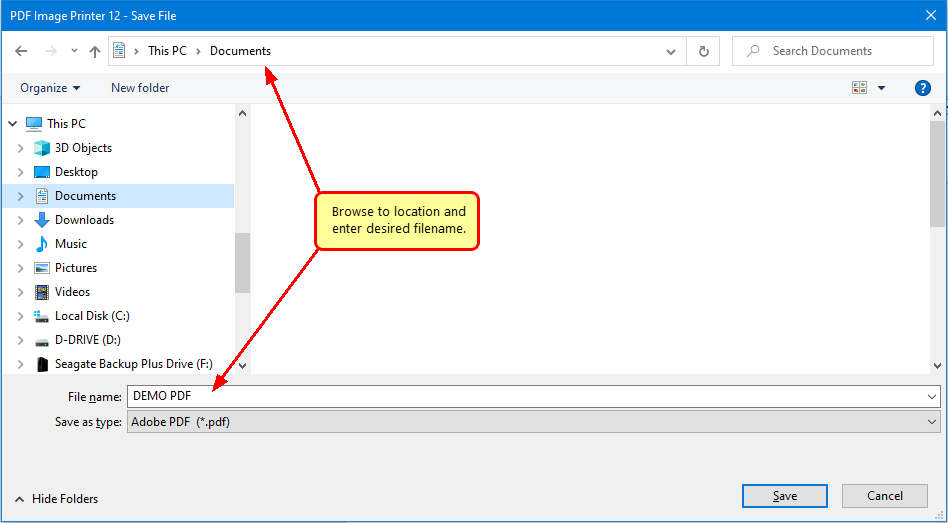
After choosing the name, in the Save as type drop box, select the printer profile that you want applied to convert your DOC to a PDF file. To create custom profiles, see the Profile Manager available from the PDF Image Printer Dashboard.
- For basic searchable PDF conversion, choose the Adobe PDF profile.
- If you have images on your pages that you also want to be searchable, choose the Adobe PDF with OCR profile, available starting with version 12.0.020.
- To create non-searchable PDF files, choose Non-Searchable PDF
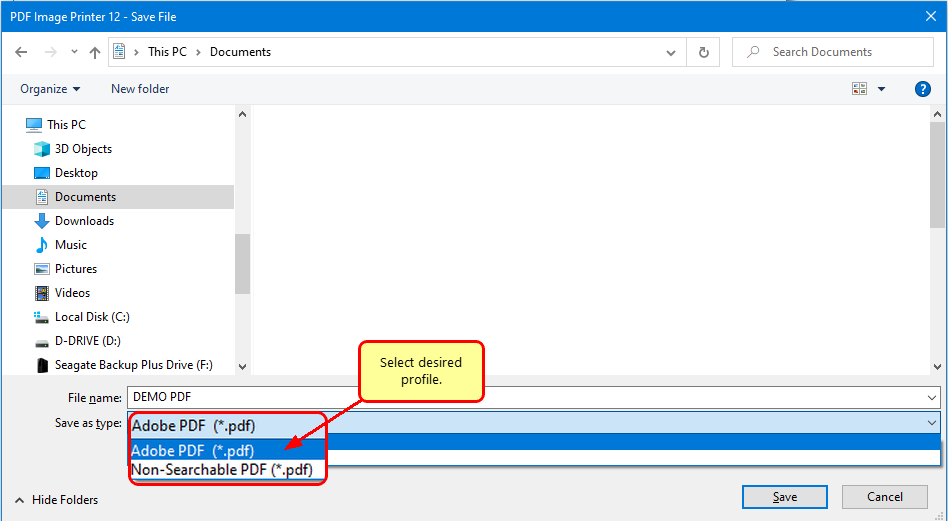
The last step is to click Save to create your new PDF file. That’s all there is to converting DOC to PDF with PDF Image Printer and Raster Image Printer.