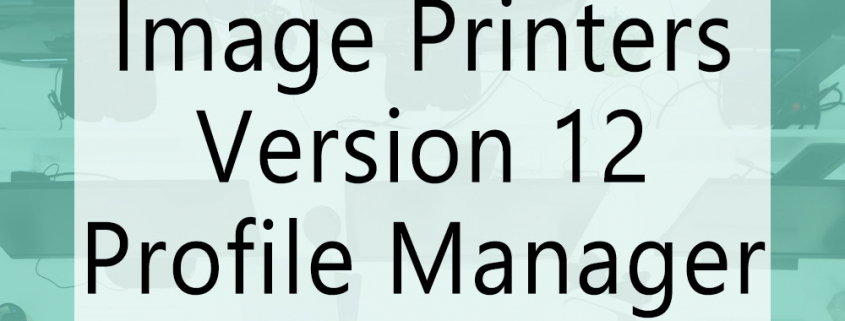Image Printers Version 12 Profile Manager
New for 2021, PEERNET has released a new version of TIFF Image Printer, PDF Image Printer, and Raster Image Printer – Version 12!
Version 12 includes a Profile Manager for editing conversion settings.
Profile Manager is a user friendly interface for editing and creating profiles. With version 12 we’ve introduced the concept of Profiles, which are a group of settings used to create the output file you want. The purpose of Profile Manager is to provide an interface through which users can review all available settings and features, and easily disable/enable and configure output settings as desired. This will make it easier for users to find and change their output settings, utilize more than one profile (group of settings), and share their settings with colleagues.
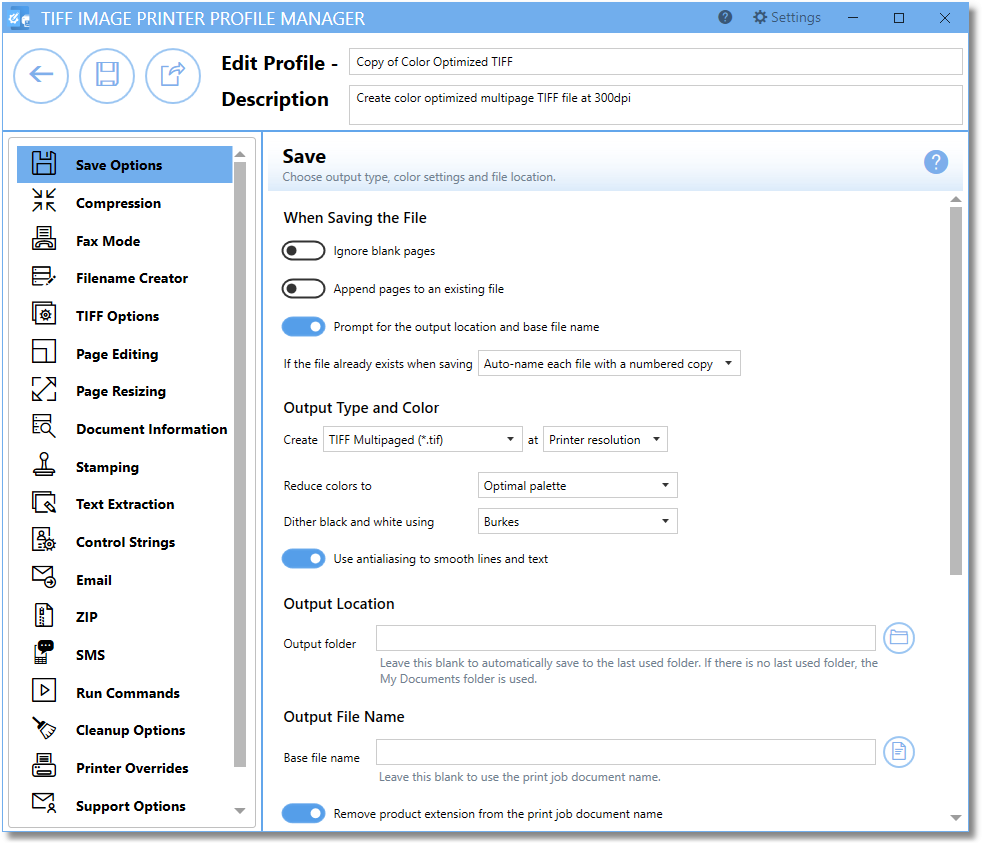
Launch Profile Manager from the Dashboard by selecting “Edit & Create Profiles”. On launch, you will see all of the existing profiles. If you’ve just installed version 12, only the system profiles that come with the printer will be visible. System profiles are a darker color and cannot be edited, while personal profiles are a lighter color and are yours to edit as you wish.
- Select Add a profile to create a new personal profile,
- Select the pencil icon to edit an existing personal profile, or
- Select the copy icon to create a new personal profile starting with the settings in the system profile.
Within the editing profile view you will have access to all settings and features available for your image printer organized into a series of tabs accessible on the left side of the window.
There are several new settings available with release of version 12.
Stamping
Existing users of the image printers may be familiar with the endorsements setting that was offered in previous versions. Endorsements have been replaced by the far more comprehensive Stamping tool. The Stamping tool allows users to add text, images, page numbering or date/time information as a watermark stamp onto a page. The watermark will overlay the page content. You can adjust the size of the stamp, the transparency of the stamp, positioning of the stamp on the page, and the pages on which the stamp will appear in a multi-paged document.
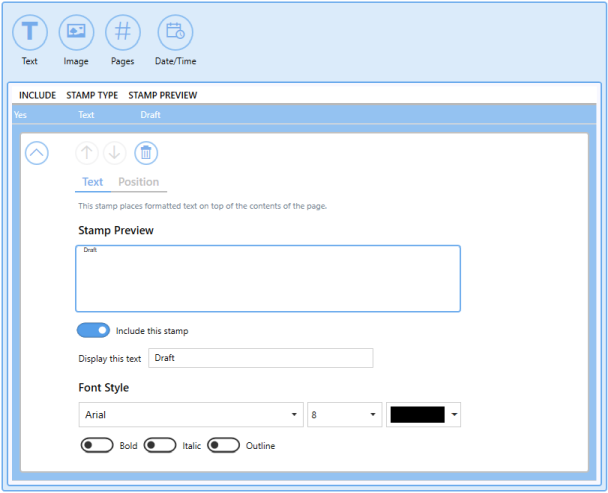
Add Borders
Adding a border, located on the Page Resizing tab, allows you to add a custom-colored margin around the page. Your image printer will shrink your current page to fit within your desired border size, which requires scaling. This setting can be used in conjunction with Stamping if you are looking to add space to the header or footer to accommodate a watermark stamp.
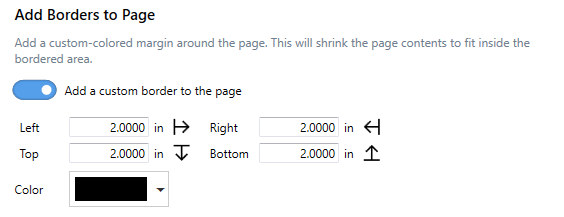
Filename Creator
The Filename Creator tool was added to create a unified way of configuring filenaming. Users can configure the output location and output base filename as well as add a separator, custom text, GUID and/or date/time information to the filename. You can also edit the naming convention used for serialized output, for protected output and for multipaged output. It also provides helpful previews of the filename you will generate under different conditions based on your current filename configurations.
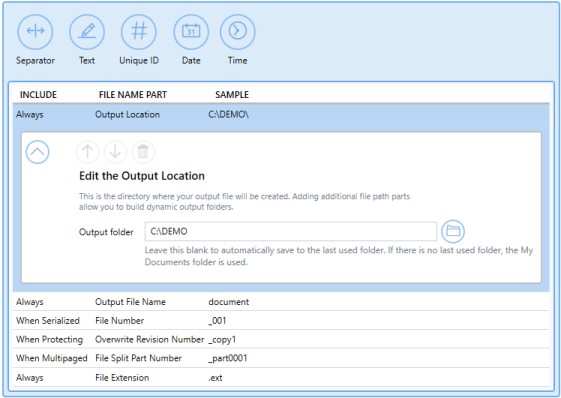
PDF Options
For Raster Image Printer and PDF Image Printer users, version 12 includes PDF Options to allow users to control the appearance of their output PDF file in a PDF Reader. These settings include: control of font embedding, configuration of the initial page view when a user opens the file in a PDF Reader, and configuration of the viewer layout when a user opens the file in a PDF Reader.
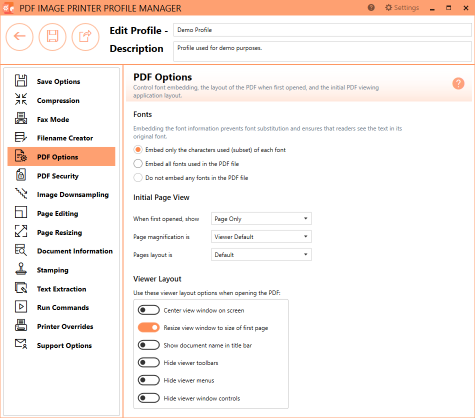
PDF Security
For Raster Image Printer and PDF Image Printer users, version 12 now includes support for 128-bit AES and 256-bit AES encryption. These are more secure encryption levels as compared to older alternatives. In addition, the document permission options have been changed to offer the standard four PDF permission types. As you enable and disable the standard four PDF permission types, there is a preview provided to indicate the Adobe Reader settings that will be impacted based on the document restrictions enabled.
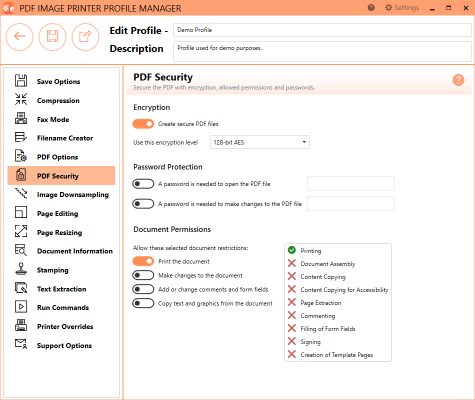
Image Downsampling
Image Downsampling settings have been added to accompany the addition of searchable PDF as a possible output file format in Raster Image Printer and PDF Image Printer. These settings are used to reduce the overall file size of searchable PDF files by reducing the quality of images embedded into the vector PDF.
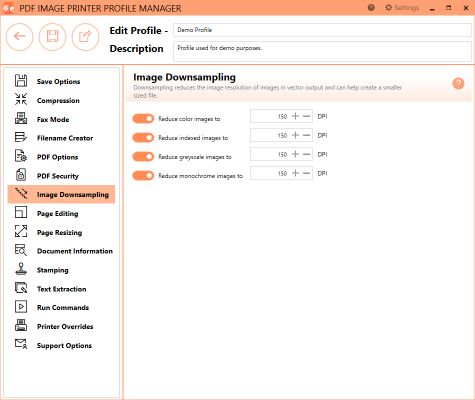
Adjust Page Brightness
Page Brightness settings have been enhanced to allow the user to select the range of colors that want to be adjusted. You can now set the starting intensity and ending intensity that you want impacted by your darkening or lightening operation. This means that you can brighten the background of an image without brightening the black text, for example.
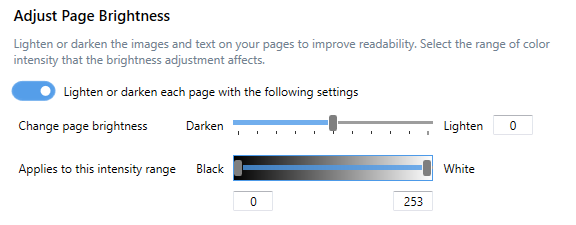
Document Information
Document Information settings are used to add basic descriptive information to your output file. Primarily used when creating PDF files, but is also applicable to select image formats (ie. TIFF images).Only the title, author, and software producer (program name) descriptive information is stored in TIFF images.
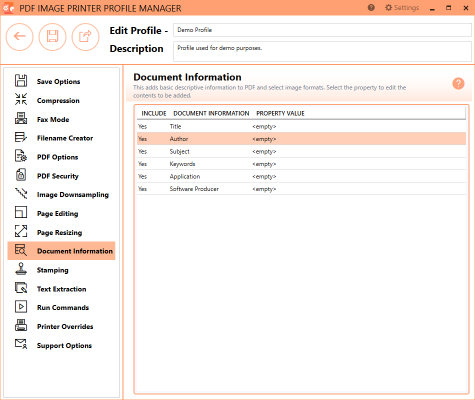
Run Commands
Run Commands settings can be used to run different actions after a successful print and/or a failed print. The ability to configure run commands did exist in previous versions, but with version 12 we have streamlined the available options. Now the last parameter is always a path to a text file that contains a list of the file(s) created by the conversion process (one per row). This allows the user to easily operate on those files in any way they need.
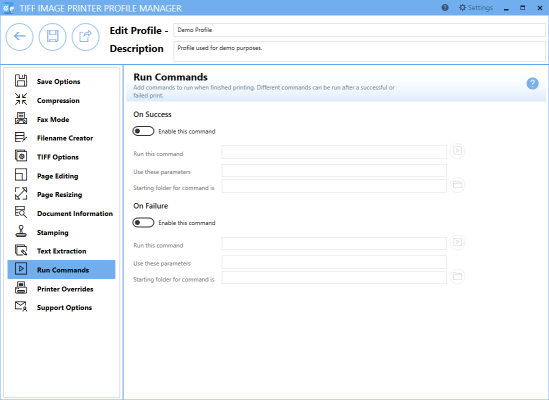
For existing users of earlier versions of our image printers, we encourage you to upgrade to version 12 to discover for yourself all the new features and changes. These changes will make working with your image printer more accessible and efficient, but if you need assistance re-creating your printer settings once you upgrade to version 12 do not hesitate to reach out to the PEERNET team.
If you are new to the PEERNET family of image printers, the best way to get started is by downloading our free trial. This is a fully functional trial with a watermark added to all output files. As always, the PEERNET support team is more than happy to answer any of your questions and help you evaluate the trial.