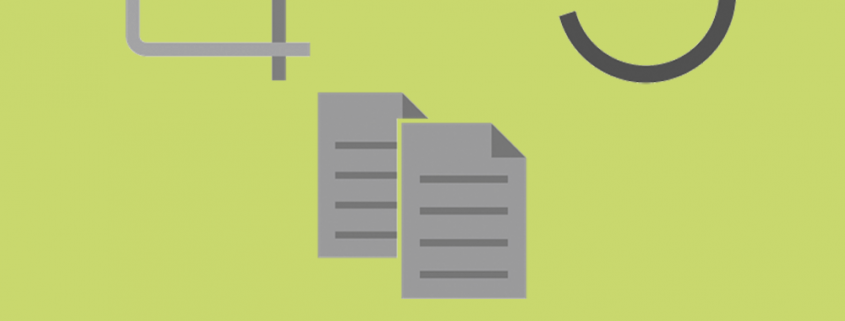Page Sizing, Auto-Rotation, Endorsements & Stamping for Adobe PDFs
Recently, PEERNET has received several inquiries from customers seeking to adjust page sizing and include endorsement text and watermark stamping when converting to Adobe PDF, also known as searchable PDF, with Document Conversion Service. One customer wanted to add page numbering to the footer and their company name to the header after merging files to a single Adobe PDF. Another customer wanted to reduce the page size of AutoCAD drawings and add a watermark when converting to Adobe PDF.
At the time, all of these output file options were only available when you were converting to image formats including TIFF, JPEG and PDF images. With the release of Document Conversion Service 3.0.020, the following output options are now also available when converting to Adobe PDF:
Any hyperlinks, bookmarks or outlines embedded in the input files will be maintained in the output Adobe PDF even after a change in page size/orientation or addition of a markup.
These output file options can be applied when created Adobe PDFs with all three of Document Conversion Service’s integration methods: Watch Folder Service, Command Line Tools, or .NET Library.
Page Sizing
By default, Document Conversion Service will maintain the original page size during conversion. It is now possible to adjust the page size when converting to Adobe PDF.
To add page sizing, paste the following text into your Watch Folder section or into a conversion profile that you are calling from the command line or your own program. Ensure the value of the first line is set to =”1″ in order to enable page processing. You can then enter the dimensions of the new page and control the margins, scaling and alignment. For more information on this output option, please see the Document Conversion Service User Guide, under Conversion Settings – Processing.
<add Name ="Processing;Copy" Value="1" />
<add Name ="Processing;Copy to width" Value="850.000" />
<add Name ="Processing;Copy to height" Value="1100.00" />
<add Name ="Processing;Copy to IAM Left" Value="0.00" />
<add Name ="Processing;Copy to IAM Top" Value="0.00" />
<add Name ="Processing;Copy to IAM Right" Value="0.00" />
<add Name ="Processing;Copy to IAM Bottom" Value="0.00" />
<add Name ="Processing;Copy Page Scaling" Value="0" />
<add Name ="Processing;Copy H align" Value="Middle" />
<add Name ="Processing;Copy V align" Value="Middle" />Page Rotation
By default, Document Conversion Service will maintain the original page orientation during conversion. It is now possible to adjust the page orientation when converting to Adobe PDF.
To enable page rotation, paste one or both of the following lines into your Watch Folder section or into a conversion profile that you are calling from the command line or your own program. Processing;Rotate portrait will rotate files with an original page orientation of portrait. Processing;Rotate landscape will rotate files with an original page orientation of landscape. For example, if you only want to rotate landscape files, only include the Processing;Rotate landscape line. There are four possible rotation values: 0 degrees, 90 degrees, 180 degrees, or 270 degrees. All rotation will occur in the counter clockwise direction. For more information on this output option, please see the Document Conversion Service User Guide, under Conversion Settings – Processing.
<add Name="Processing;Rotate portrait" Value="90">
<add Name="Processing;Rotate landscape" Value="90">Endorsements
Endorsements refer to any text that is added to the header or footer area during conversion. This includes adding your company name and address in the header or adding page numbering in the footer. It is now possible to add these endorsements when converting to Adobe PDF.
To add endorsements, paste the following text into your Watch Folder section or into a conversion profile that you are calling from the command line or your own program. Ensure the value of the first line is set to =”1″ in order to enable endorsements. Endorsements;HeaderHeightInPoints and Endorsements;FooterHeightInPoints dictates the amount of space to reserve in the header and footer of each page. You can then enter the endorsement text you want using the endorsement formatting codes. For more information on this output option, please see the Document Conversion Service User Guide, under Conversion Settings – Endorsement Options.
<add Name ="Endorsements;Enable" Value="1" />
<add Name ="Endorsements;HeaderHeightInPoints" Value="20" />
<add Name ="Endorsements;FooterHeightInPoints" Value="20" />
<add Name ="Endorsements;HeaderRightFormat" Value="&'Verdana'Company Name
&'Courier'Mailing Address" />
<add Name ="Endorsements;FooterCenterFormat" Value= "Page &P of &N" />Watermark Stamping
Watermark stamping will add text overlaid diagonally across all output files. This is a new output option available with Document Conversion Service release 3.0.020 for all output formats including Adobe PDFs and all image formats (TIFF, JPEG, PDF images, etc.). To add watermark stamping, paste the following text into your Watch Folder section or into a conversion profile that you are calling from the command line or your own program. Ensure the value of the first line is set to =”1″ in order to enable watermark stamping. WatermarkStamp;CenteredDiagonalText allows you to enter your desired watermark text. WatermarkStamp;CenteredDiagonalFontSizeInPoints allows you to adjust the font size of the watermark stamp. For more information on this output option, please see the Document Conversion Service User Guide, under Conversion Settings – Watermark Stamping.
<add Name="WatermarkStamp;Enabled" Value="1"/>
<add Name="WatermarkStamp;CenteredDiagonalText" Value="DRAFT"/>
<add Name="WatermarkStamp;CenteredDiagonalFontSizeInPoints" Value="48" />This blog is intended to provide our users a brief overview of the new features available in Document Conversion Service release 3.0.020 and later. If you need assistance updating to the latest release of the software please see our tutorial video on Updating or Upgrading Document Conversion Service.
The best way to get started with Document Conversion Service is by downloading our free 30-day trial. This is a fully functional trial of DCS Level I with a watermark added to all output files. As always, the PEERNET support team is more than happy to answer any of your questions and help you evaluate the trial.