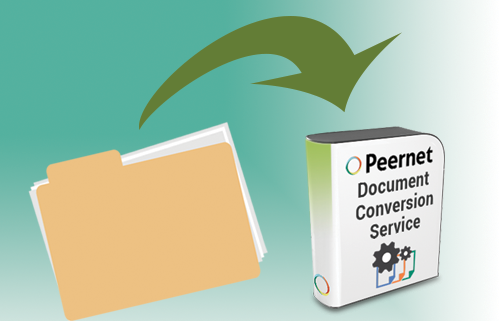How to Setup Automated Document Conversion with DCS Watch Folder Service
What is the Watch Folder Service?
Document Conversion Service comes bundled with a ready to use drop folder service called Watch Folder Service. Watch Folder Service will monitor specified “input” folders for new files to pick up, convert and then return to the specified “output” folders.
Why use Watch Folder Service?
Watch Folder Service is the ideal tool for integrating Document Conversion Service into the workflow of your company when:
- You need to convert files to TIFF, PDF, and/or JPEG continuously throughout the day
- You need files in one or more folders to be monitored for conversion
- You have multiple users that need to quickly and easily convert files
- You have a large volume of existing files to be converted using our high performance clustering support
Watch Folder Service allows your staff to drop Word documents, Excel spreadsheets, PDF files, AutoCAD drawings, etc. into the designated input folder to be automatically converted and dropping in the designated output folder. Users can also drop a folder of files. Watch Folder Service is able to retain the original folder structure and re-create these sub-folders in the output folder.
PEERNET offers three methods by which to integrate Document Conversion Service into the workflow of your organization: (1) Watch Folder Service, (2) Command Line Tools, or (3) .NET Library.
The Watch Folder Configuration File
The simple to use configuration file comes with 7 pre-configured Watch Folder sections to create TIFF, Faxable TIFF, Vector PDF, Raster PDF, JPEG as well as sections that demonstrate clustering and large volume conversion.
- ConvertToTIFF – creates 300dpi optimized TIFF image
- ConvertToFaxTIFF – creates 204×196 monochrome fax image
- ConvertToAdobePDF – creates searchable PDF file
- ConvertToRasterPDF – creates non-searchable PDF file
- ConvertToJPG – creates 300dpi JPEG file (one image per page)
- LargeBatchTIFF – convert large batch of files (ex. 10 files at a time)
- Clustered ConvertToTIFF – demonstrate how to setup clustering in any of the watch folder sections
The Watch Folder Configuration file can be accessed by selecting Start – Document Conversion Service – “Configure Watch Folder Setting”. You can then edit the configuration file in Notepad. You can enable or disable any of the previously mentioned default Watch Folder sections by setting the Enabled line as true or false.
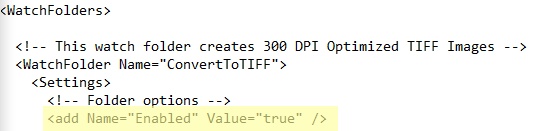
If one of the default Watch Folder sections matches or is similar to the settings you require, you can edit it directly. For example, if you want to create 300dpi colored TIFF Image use the default Watch Folder section “Convert ToTIFF” and just customize the location of the InputFolder and OutputFolder to match your workflow.
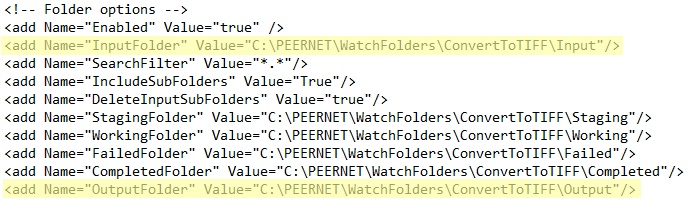
You can create a new Watch Folder section by copying a similar section and pasting it below the default Watch Folder sections. Then you can rename this Watch Folder section and change the settings to meet your needs.
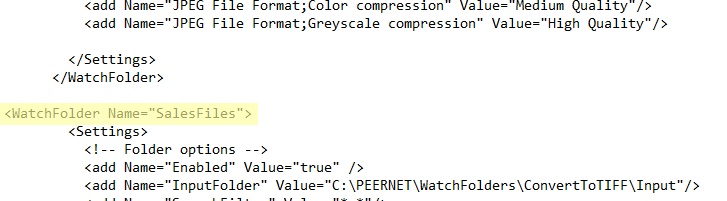
Editing a Watch Folder Section
Each individual Watch Folder Section contains the following settings groups:
- Folder & Output File Options
- Preprocess Archive Settings and Preprocess MSG Archive Settings
- Clustering Processing
- Run Command at End on Success and Run Command at End on Failure
Folder & Output File Options:
These settings allow you to customize which hot folders Watch Folder Service will monitor and what file type will be created after converison. The Folder Options include the folder structure settings and file pick up options. The most important settings in this group are designating the watched folders: the InputFolder location and the OutputFolder location. Additional options include dated sub folders in the FailedFolder and the CompletedFolder, maintaining sub folder structure during conversion, and filter settings to only convert specified file types. The Output File Options control the type of file that will be created. You can specify the image resolution, the file type (TIFF, PDF, JPEG or other image format), whether to create color, grayscale or black and white files, and many other settings.
Preprocess Archive Settings and Preprocess MSG Archive Settings:
These settings allow you to extract and convert any files attached to email message files in addition to the original .MSG file.
Clustered Processing:
These settings allow you to configure Watch Folder Service to handle the conversion of a large volume of documents by setting up clustering. Clustering is a method of directing multiple computers running Document Conversion Service to a shared location to convert files. The group of computers together will work to convert the large volume of files. Clustering allows for faster conversion, load balancing and failover protection.
Run Command at End on Success and Run Command at End on Failure:
These settings allow you to run commands after each successful conversion and each failed conversion. For instance, you could configure the Watch Folder section to run a command that uploads all successfully converted files to an archiving system (a success command), and also sends you an email containing the name of the file for any files that fail to convert (a failed command).
You can find more information on working with Watch Folder Service in the Document Conversion Service User Guide.
The best way to get started with Document Conversion Service is by downloading our free 30-day trial. This is a fully functional trial of DCS Level I with a watermark added to all output files. As always, the PEERNET support team is more than happy to answer any of your questions and help you evaluate the trial.