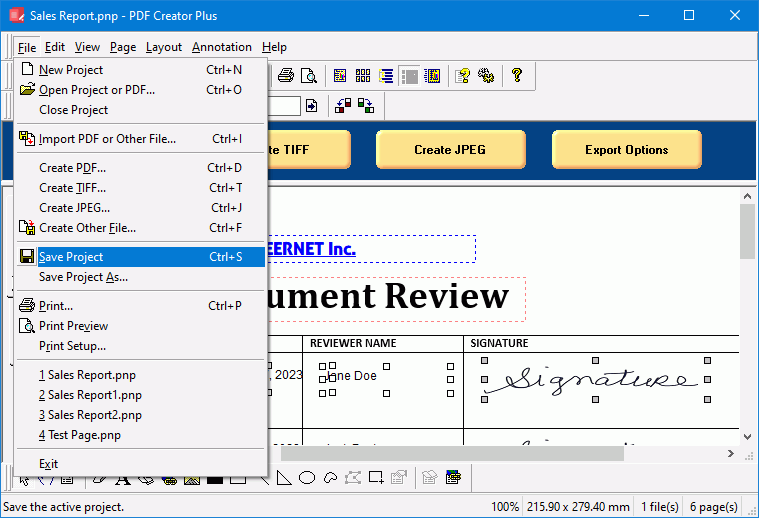Annotate PDF Files Using PDF Creator Plus
Notes, comments, signatures, and shapes are just a few of the tools in PDF Creator Plus designed to help you annotate PDF files. Print other documents to add pages to your PDF from Word, Excel, and other applications before annotating.
What Can I Annotate My PDF Files With?
- Add text notes and comments on any page.
- Insert logos and other images.
- Create hyperlinks to jump to web pages, another document, or another page in the current document.
- Add hyperlinks to any annotation added to any page.
- Build a PDF Bookmark outline in your PDF.
- Sign a PDF form or any document without printing, signing, and re-scanning.
- Hide text or images using the Eraser tool.
- Draw lines, rectangles, and circles to highlight or hide part of your document.
- Align and group annotations for clean layouts.
- Save your annotated PDF as a PDF Creator Plus project for later editing.
Annotate PDF With Text Notes And Comments
The text annotation tool allows you to annotate your PDF with comments and notes anywhere on your PDF pages.
To add text to your page, select the Text annotation tool and draw a rectangle on the page where you want to place the text. Enter your text, then click away to end edit mode.
Press Enter to edit the properties of the text. The text style starts as a black font on a transparent background. You can change the font, style, and size of the text.
To change text, double-click the annotation to enter editing mode again. If you need more room for your text, adjust the size of the text annotation area by dragging the grey sizing rectangles.
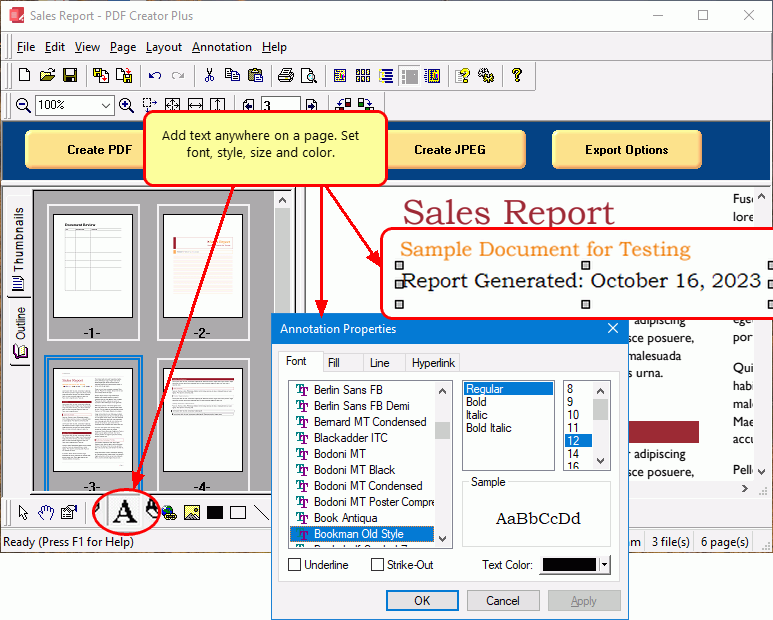
You can change the appearance of the text annotation by modifying its fill and line (border) styles.
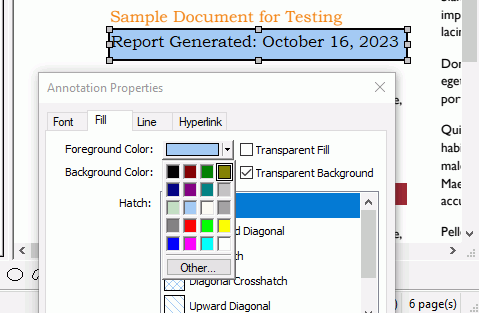
To replace or hide text on a page, use a solid color fill style to hide the text underneath and write new text to replace the old.
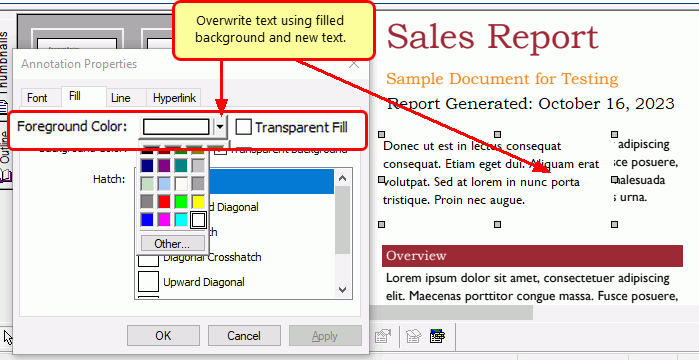
Add a Company Logo or Other Image
Insert logos and other images to annotate your PDF using the Insert Image annotation tool.
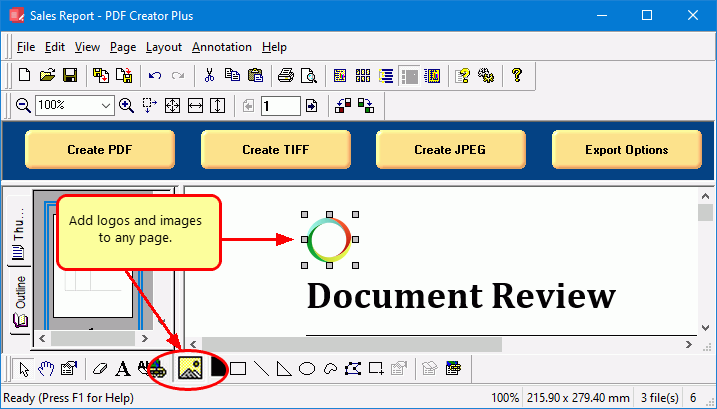
Add a Hyperlink Annotation
A hyperlink is usually text that, when clicked, jumps to a web page, a different location in the current document, or another document.
In PDF Creator Plus, you can add a hyperlink to any area on the page. This feature is perfect for reviewing documents and annotating your PDF file with links to additional information.
Select the Hyperlink annotation tool and drag a rectangle around the area you wish to be the hyperlink. Press Enter to show the Hyperlink Properties and set the link target. A blue dotted rectangle on the annotation designates it as a hyperlink; this visual cue is not part of the final PDF.
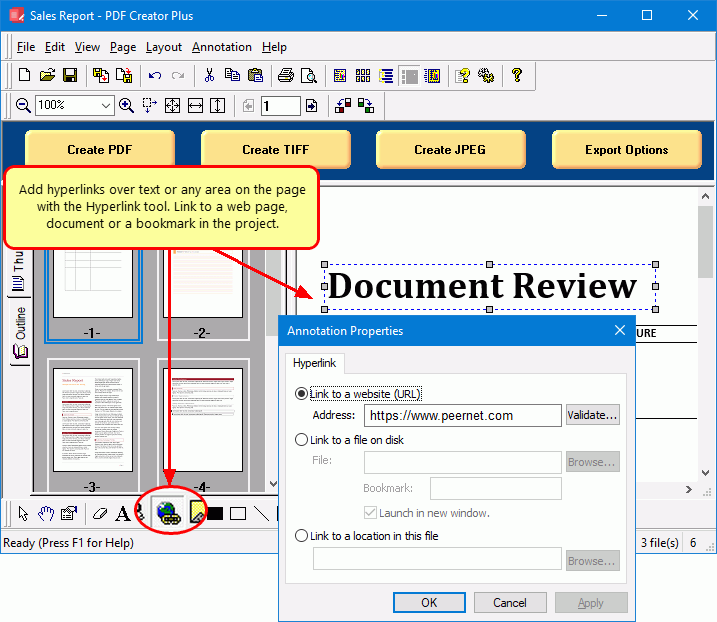
Add a Hyperlink to Any Annotation
You can also add hyperlinks to any annotation added to a page, including text, shapes, and images. Select the annotation and press Enter to show the properties dialog. Go to the Hyperlink tab and set the target web address, file, or bookmark. For text annotations, you can modify the text style to blue and underlined to match commonly used link text styles.
Again, the blue dotted rectangle is for reference and not part of the final annotated PDF.
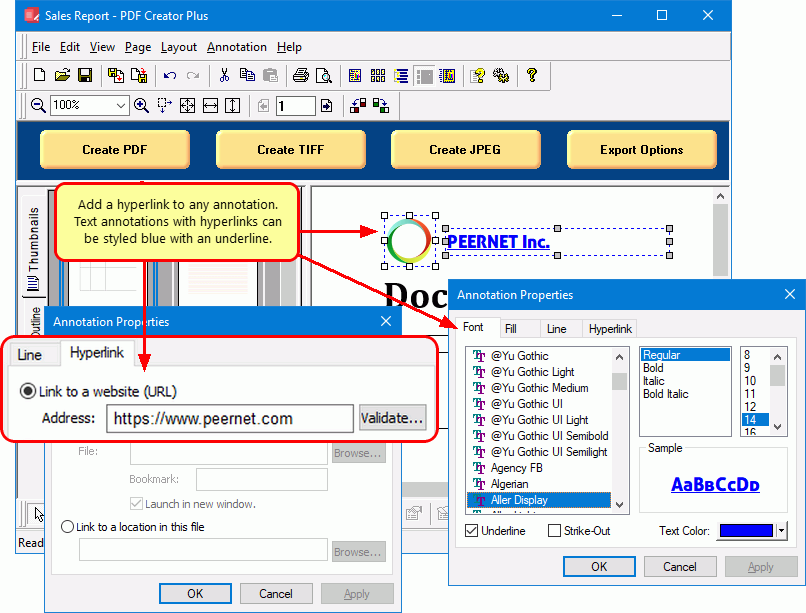
Build a PDF Bookmark Outline
The bookmarks view in a PDF is the same as the navigation view or a table of contents found in most word processing software. It simplifies navigating through long documents for your readers.
Select the Outline tool to add a PDF bookmark to a page, then draw a rectangle around some text, a shape, or even an empty area to designate the bookmark destination. An outline annotation shows as a red dotted rectangle that is not part of the final PDF.
Select Enter to modify the bookmark’s display text, color, style, and heading level to build your PDF bookmark outline.
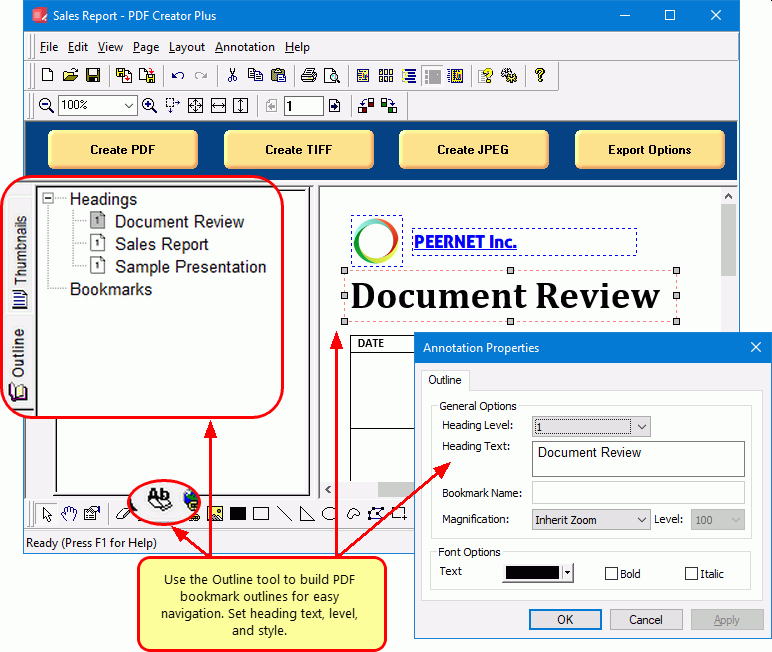
Add a Digital Signature Annotation
Add your signature to any PDF without printing, signing, and re-scanning. Use the Insert Image annotation tool to place an image of your signature anywhere on any document.
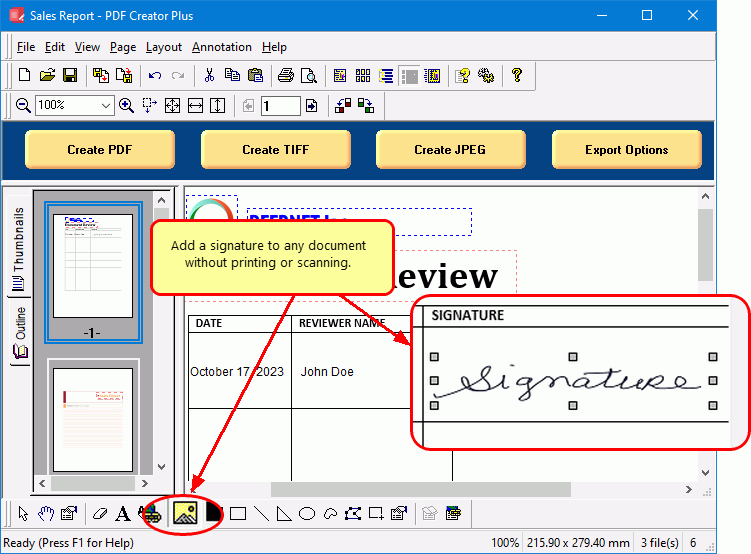
Hide Text or Images Using the Eraser Tool
Hide or redact text, images, and other sensitive information using the Eraser tool.
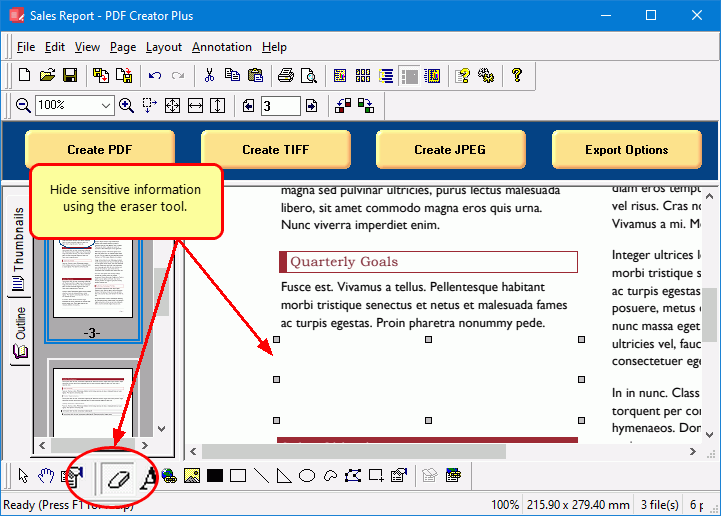
Annotate PDF with Shapes to Highlight
PDF Creator Plus has annotation tools to add lines, circles, rectangles, and polygons to your pages to highlight important areas and create simple drawings.
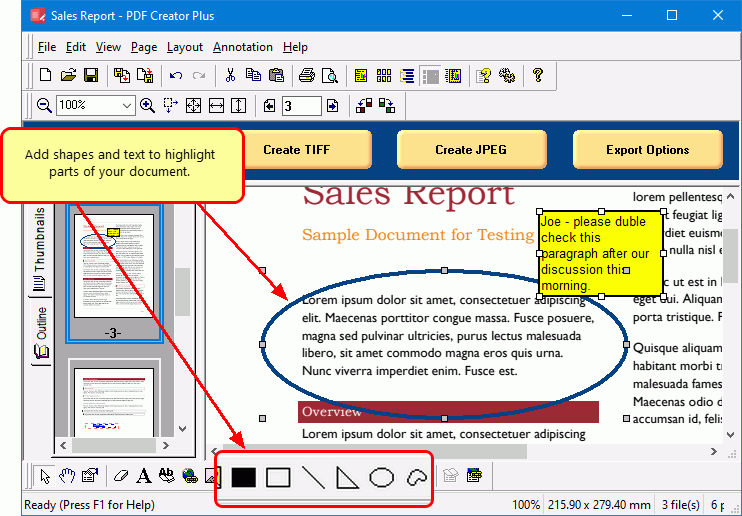
Grouping and Aligning Annotations
Group and align annotations easily on your pages with the Layout tools.
Line up your annotations on forms using the horizontal and vertical alignment, adjust for equal spacing, and match sizes. Group and set the layout order of your annotations to quickly move them or copy and paste them to other pages.
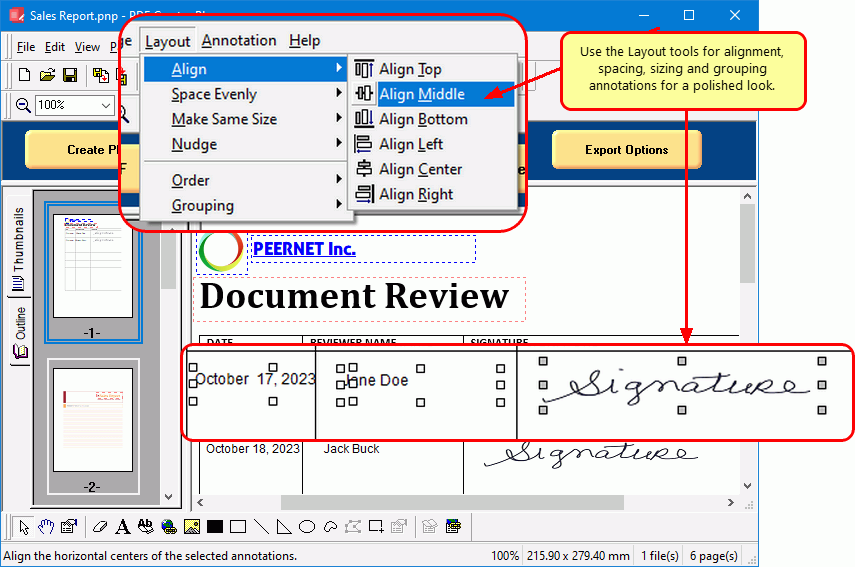
Save the Annotated PDF as a Project for Editing
Save your annotated PDF and other pages as a PDF Creator Plus project (*.pnp file) to edit and update at any point.