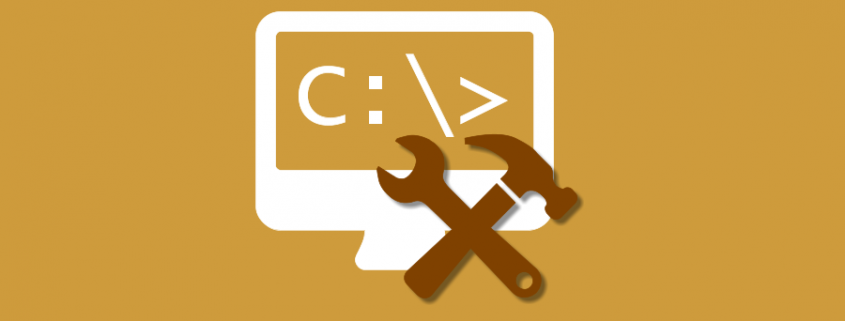Convert a File Using the Command Line Tools
Document Conversion Service includes several tools for file conversion, including a set of command line tools that can be called from a command prompt, from scheduled tasks, batch files or any program that can call an external program.
The start menu contains a shortcut to the Tools Command Prompt. You can run the command line tools directly from this window.
To open the command prompt go to Start – Programs – Document Conversion Service 3.0 – Tools -Document Conversion Service Tools Command Prompt.
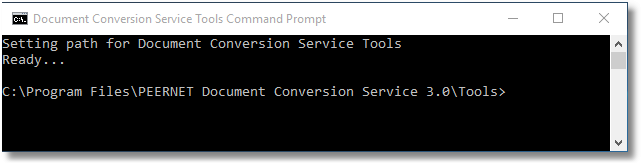
To convert a file, use the DCSConvertFile command utility. Some sample command lines are listed below.
Copy and paste these command lines into the Tools window and simply replace the underlined text with the paths to your own files and folders.
Convert a PDF file to a 300 dpi TIFF image:
DCSConvertFile /P=”TIFF 300dpi OptimizedColor” /NE “C:\Test\File.pdf“
Convert a Word document to a PDF named ConvertedFile.pdf:
DCSConvertFile /P=”PDF 300dpi OptimizedColor” /NE /N=”ConvertedFile” “C:\Test\File.doc“
Convert a PDF file to a TIFF and save in a different location:
DCSConvertFile /P=”TIFF 200dpi OptimizedColor” /NE /S=”C:\Test\TIFFS” “C:\Test\File.pdf“
Convert a Word document to PDF using a custom profile:
DCSConvertFile /P=”C:\Test\MyCustomProfile.xml” /NE /N=”ConvertedFile” “C:\Test\File.doc“
When using the command line tools the type of output created is based on the conversion profile passed with the /P command line switch. A selection of common conversion profiles are included with the Document Conversion Service install. See the section Conversion Settings in the user guide for more details, and instructions on creating your own custom profiles.