Setting Up High Performance Clustering and Failover
Starting with version 3.0.010, Document Conversion Service now supports clustering and fail over protection.
Clustering is a method of directing multiple computers running DCS at a single shared location of files to convert. The group of computers together is a cluster and each computer in the cluster is a node.
The computers, or nodes, work in tandem converting files from a single shared location to which they all have access. This location is often on a network share external to any of the computers in the cluster. It can contain an existing mass collection of files or be a drop location that periodically receives collections of files to be converted.
What is Clustering?
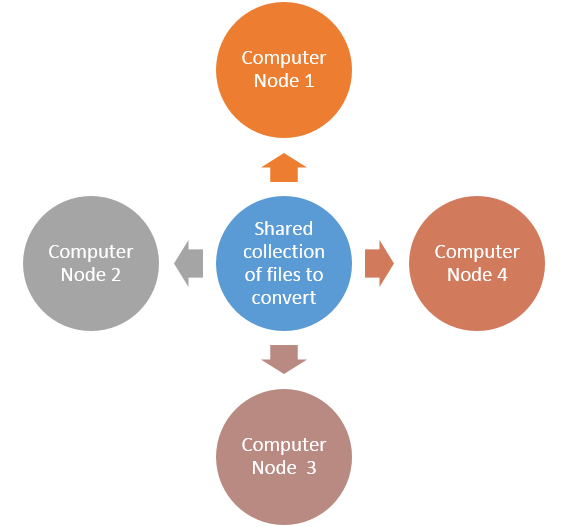
Each computer selects a pre-set, customizable, number of files from the shared location to convert, does the conversion, and places the converted files into the designated shared output location. This spreads the work out across each computer, or node, in the cluster and allows for faster conversion, load balancing, and failover protection.
This approach works well when you have a large existing collection of files to be converted, or a need to convert a significant number of files every day. If your conversion needs are smaller but 100% uptime on your conversion turnaround is required then a clustered solution is also a good choice.
Clustered Conversion with DCS
Document Conversion Service uses its included Watch Folder Service tool to implement clustered conversion. Each computer in the cluster will need a separate license of Document Conversion Service. You can use different levels of licensing on each computer depending on the processing power of each computer.
On each computer, the Watch Folder tool will monitor the shared collection of files for files to pick up and pass them to the Document Conversion Service running on that computer to be converted. The Watch Folder then copies the converted files back to the final location.
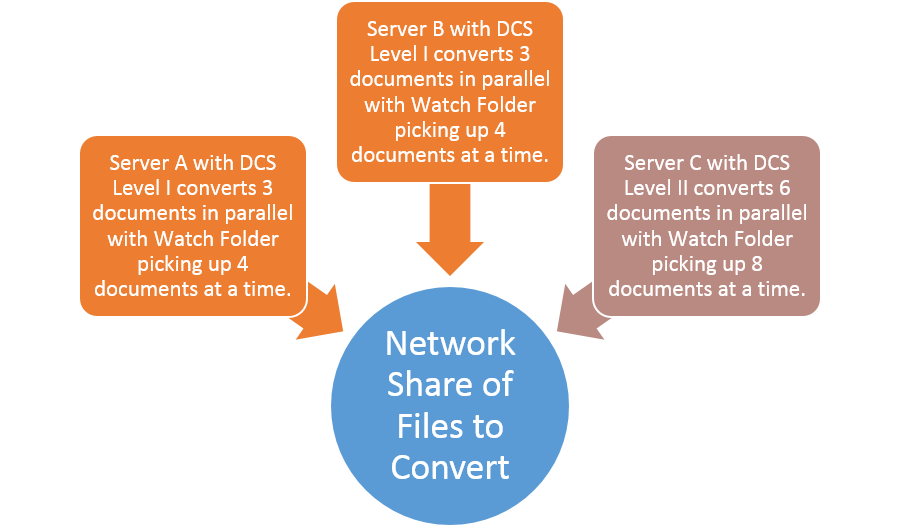
Setting Up the Shared Data Location
You will need a common network share location to store the files that you want to convert as well as the final converted files. This location needs to be accessible for all computers in the cluster. You will also need a domain level or other account that has access to the network share location.
On the network share you will need to create folders for the following four locations used by the Watch Folder.
- InputFolder – The folder to watch for incoming files to be converted. If desired, a flag can be set to search subfolder content as well as the root folder.
- OutputFolder – The folder in which to store the converted files.
- FailedFolder – This folder stores any file that failed to convert.
- CompletedFolder – This folder is optional. When set to a folder it stores the original file after conversion is complete. When left blank it deletes the source files after conversion has completed successfully.
Setting up Each Computer in the Cluster
You will need to perform the following steps for each computer, or node, that you want in your cluster. Before you begin make sure you have the following:
- a Document Conversion service license for each computer in your cluster
- access to a domain level or other account that has full permissions to the network share location
Step 1: Install Document Conversion Service
Install Document Conversion Service and when prompted for the Logon Account, allow the install to create and use the local DCSAdmin account.
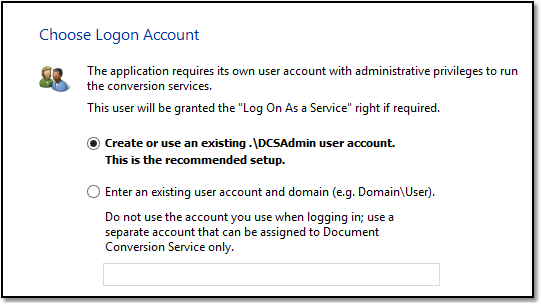
Next, the PEERNET Watch Folder Service Log On credentials need to be updated to use the domain or other account that has access to the network share location. This is critical as the Watch Folder Service tool will run under this account and needs to have full access to the network share to be able to read/write and lock the files as part of the clustered conversion.
The setup initially sets the service to use the DCSAdmin account as part of the install. Go to Start – Control Panel – System and Security – Administrative Tools – Services (or type “Services” into the search field on the Start menu) to edit the service settings.
In the Services control panel applet, locate the service PEERNET Watch Folder Service and double-click it to open its Properties dialog.
On the Log On tab, set the service account to the domain or other account that has access to the network share. This account will also need the Logon As A Service right. This right is automatically granted through the services panel when possible, otherwise talk to your Network Admin to add this privilege to the account.
Click Apply and close the Services panel. Do not start the service at this point!
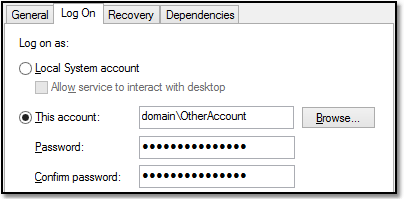
Step 2: Edit the Watch Folder Service Settings
The next step is to edit the Watch Folder Service settings to enable clustering and set the network share paths for the InputFolder, OutputFolder, FailedFolder and, if using, the CompletedFolder to the network paths created above.
The other two folders used by Watch Folder Service, the StagingFolder and WorkingFolder must be kept unique to each computer in the cluster. If you set these folders to the same location then your conversion will fail; do not do it!
Watch Folder uses these folders as a temporary holding location as it processes files. We highly recommend that these folders be set to a location on the local drive of the computer to reduce network traffic and improve performance.
Open the Watch Folder Service configuration file in Notepad by going to Start – All Programs – PEERNET Document Conversion Service 3.0 – Watch Folder – Configure Watch Folder Settings.
Watch Folder Service includes several sample watch folder configurations to get you started. You can modify any of them to suit your needs, or copy and paste a section to create a new one.
Edit the desired watch folder section to use the network share, replacing the paths shown below with your network share path. You will need to update the InputFolder, OutputFolder and FailedFolder locations. If you are using the CompletedFolder, set the path for that as well. Keep the StagingFolder and WorkingFolder local to each computer in the cluster.
The last step is to enable clustered processing for this watch folder section by setting ClusteredProcessing.Enabled to true.
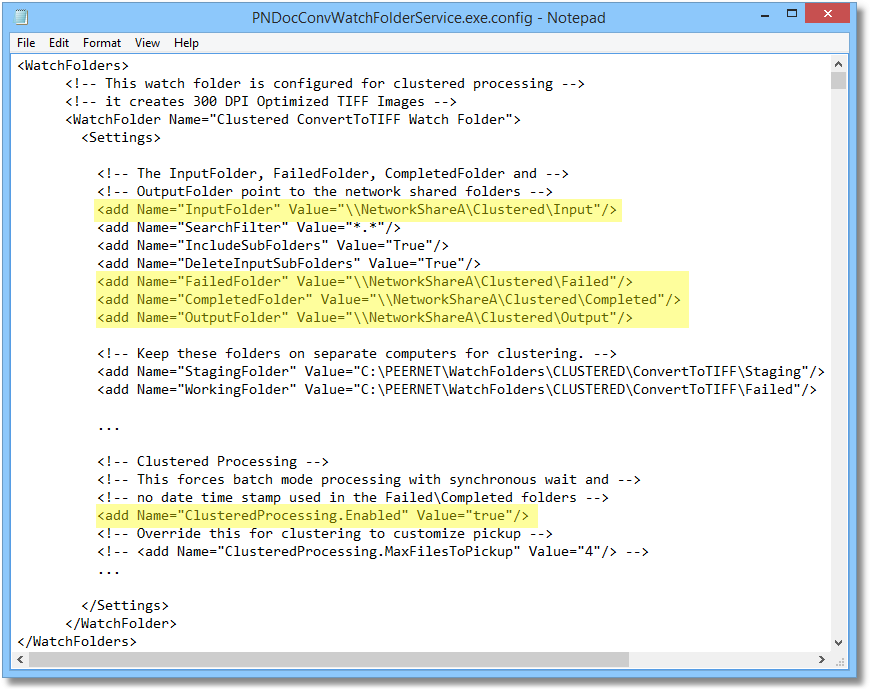
Step 3: Start Document Conversion Service
From the Document Conversion Service system tray icon, select Run Conversion Service to start the service.
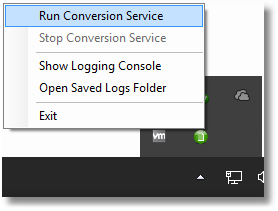
You can monitor Document Conversion Service as it starts up by opening the logging console from the system tray menu.
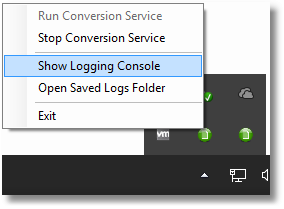
The logging console will display status messages as the service starts. Do not leave this tool open and running 24/7. Use it to monitor service start up and as troubleshooting tool only. Leaving it running long term will cause issues with the conversion service.

Step 4: Start Watch Folder Service
Start the Watch Folder by going to Start – All Programs – PEERNET Document Conversion Service 3.0 – Watch Folder – Start Watch Folder Service. You can also start and stop the Watch folder service by selecting the service named PEERNET Watch Folder Service in the Services Control panel.
Start the logging console for the Watch Folder service by going to Start – All Programs – PEERNET Document Conversion Service 3.0 – Watch Folder – Open Watch Folder Log Viewer.
Like Document Conversion Service, the Watch Folder Service tool uses the same logging console to view its log files. Again, only use this logging console to monitor start up and to troubleshoot any conversion issues. Do not leave it running long term.
Step 5: Repeat for Each Computer
Repeat the above steps 1-4 for each computer in your cluster.
Tips to Increase Conversion Speed
Adjust the Conversion Throughput for Each Node
Depending on the capabilities of each computer and the license level of DCS you have installed, you can individually configure each computer in your cluster to maximize your document conversion throughput. See the how-to article Configure DCS and Watch Folder for Optimal Performance for complete details on determining your maximum throughput and applying the settings to both DCS and Watch Folder Service.
Faster PDF Conversion
This tip only applies when you have Adobe Reader (or Adobe Acrobat) installed on the computer. The default behaviour for Document Conversion Service when converting PDF files is to use Adobe to print them internally.
You can configure Document Conversion Service to use GhostScript to convert PDF files instead of Adobe. This approach is generally faster but take care to ensure that GhostScript can render your anticipated type of PDF documents correctly. You will need to run a sample set of PDF files using this approach to determine if using GhostScript instead of Adobe is an acceptable alternative.
How do I Setup DCS to Use GhostScript?
- Download and install the latest 32-bit version of GhostScript. Do not download the 64-bit version even for a 64-bit machine. DCS only works with the 32-bit version. If you have an internal version vetted by your IT department, you can use that provided it is 32-bit and version 9.05 or higher.
- Open the DCS configuration file by going to Start – All Programs – PEERNET Document Conversion Service 3.0 – Edit DCS Configuration File.
- Search the configuration file for the Adobe Acrobat Reader AppFactory section and set the Enabled setting to False to turn off Adobe Reader processing for PDF files. DCS automatically uses GhostScript to convert PDF files when Adobe Reader is missing or disabled.
- Next, search for the Ghostscript AppFactory setting. This section includes two additional settings, GS_DLL and GS_LIB, which DCS uses to set the version and location of GhostScript. Remove the comment markers and modify the paths for your version of GhostScript.
- Once modified, save your changes and restart DCS to pick up your modifications.




