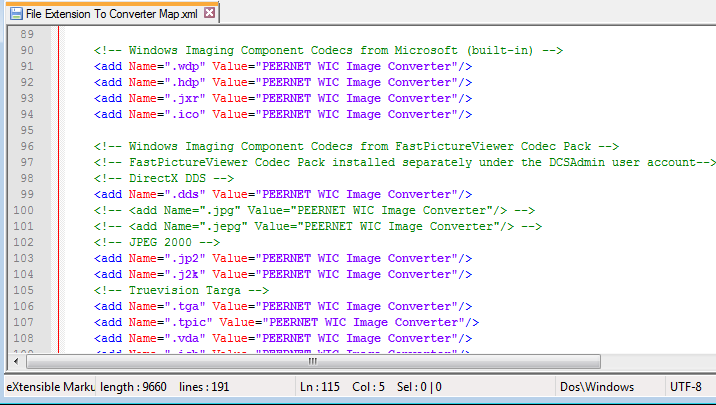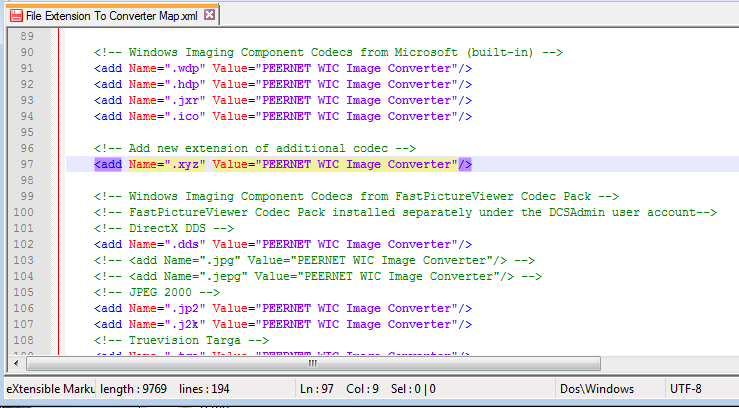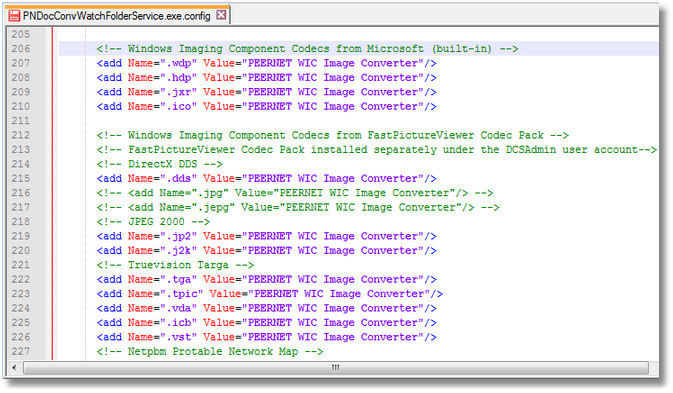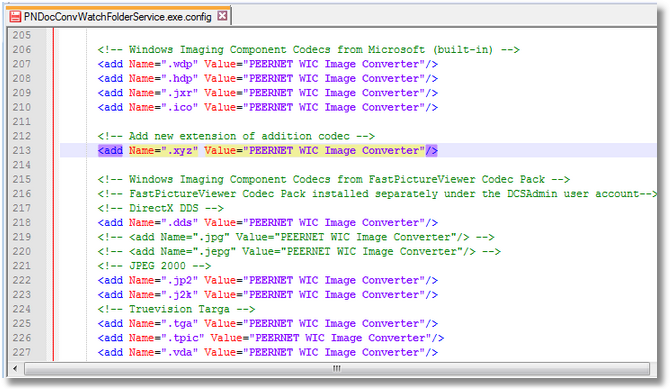Adding Image Codecs for Document Conversion Service
Document Conversion Service supports converting the industry’s most commonly used image formats of JPEG, BMP, TIFF, JPEG and BMP.
It also includes the ability to add support for converting different image formats using the Windows Imaging Component (WIC). Part of the Windows operating system, WIC allows you to dynamically add additional image and file formats by installing new codecs.
A codec is a small program, also known as an extension or plugin that that knows how to read and write one or more image or document formats. Digital camera vendors often provide downloadable codecs for their raw image formats. You can also find codec packs that bundle support for many different document and image formats. Some of these are free and some are available for a minimal fee.
Downloading Codecs
When downloading and installing codecs it is also important to remember to match the bit-ness to your operating system. As Document Conversion Service only runs on a 64-bit operating system, you will need to download the 64-bit version of any codec, or codec package you are interested in.
Document Conversion Service is already configured to use any of the following codecs:
FastPictureViewer Codec Pack – This codec pack is available for a minimal fee and supports over 45 image formats and over 500 raw digital camera formats and gives you access to formats such as Adobe Photoshop files and Adobe Digital Negative files.
DjVu Shell Extension Pack – This free shell extension also includes a codec for the DejaVu file format (*.djvu).
Microsoft Camera Codec Pack – This codec pack is available free from Microsoft and provides support for some of the most popular digital cameras such as Canon, Fujifilm, Kodak, Olympus, Sony and many others.
Installing the Codec
Codec packs and shell extensions need to be installed under the same account that Document Conversion Service runs under. In most cases, this is the DCSAdmin use account created as part of the install, but can also be a custom user account.
On the computer where Document Conversion Service is installed:
- Stop the Document Conversion Service, if it is currently running. Log into the DCSAdmin account, or, if you are using a different account, log into that account instead.
- The DCSAdmin account and password is normally created during the install of Document Conversion Service. If you used a different account and password during the install, you will need to log into that account instead.
- Install the desired codec, codec pack or extension.
- Log out of the DCSAdmin account. Some codec packs, such as FastPictureViewer Codec Pack will require a system restart, which will log you out automatically.
Adding the File Extension to Document Conversion Service
Document Conversion Service uses a file’s extension to decide how to convert the file. If you are installing the FastPictureViewer Codec Pack, the Djvu Shell Extension, or the Microsoft Camera Codec Pack, all the required file extensions are already configured to use the WIC Image Converter component inside Document Conversion Service.
To see what file extensions are listed, and to add a new one if needed, follow the steps below:
- Stop the Document Conversion Service, if it is currently running.
- Go to Programs – PEERNET Document Conversion Service 3.0 – Samples – Open Conversion Profiles Folder to open the folder containing the conversion profiles and the file extension mapping file.
- Open the XML file named File Extension To Converter Map.xml.
- Search the file for the desired extension; it should be mapped to use the PEERNET WIC Image Converter.
- If your file extension isn’t found, copy and paste one of the listed extensions and change it to use your extension.
- If you are not using the Watch Folder Service, restart Document Conversion Service to pick up the configuration changes. If you are using the Watch Folder Service, please follow the steps in the next section.
Adding the File Extension to the Watch Folder Service
The Watch Folder Service uses the same method of using a file’s extension to decide which component Document Conversion Service uses to convert that file. It also has its own file extension mapping settings separate from those used by Document Conversion Service above.
- Stop both the Watch Folder Service and the Document Conversion Service, in that order, if they are currently running.
- Go to Programs – PEERNET Document Conversion Service 3.0 – Watch Folder – Configure Watch Folder Settings to open the service configuration file.
- Search the file for the desired extension; it should be mapped to use the PEERNET WIC Image Converter.
- If your file extension isn’t found, copy and paste one of the listed extensions and change it to use your extension.
- Restart both the Watch Folder Service and the Document Conversion Service to pick up the configuration changes.