Configure DCS and Watch Folder for Optimal Performance
Document Conversion Service and the included Watch Folder Service start with default settings for controlling the throughput of documents to be converted. Send too many documents at once and you risk actually slowing down the conversion, the opposite of what you intended to happen.
In the steps below, we will show you how to adjust the configuration of the Watch Folder to ensure that both the Watch Folder and the Document Conversion Service are kept busy and running at capacity as long as there are files to be converted.
How Many Can I Do?
The first thing to establish is how many documents you can convert in parallel. There are two factors used to determine this– the number of CPU/Cores on the computer on which you are running Document Conversion Service, and the license level of Document Conversion Service that you are using.
The higher the license level of Document Conversion Service the more documents you can convert in parallel. Licenses start with Entry Level at a single document, Level I at three documents, Level II at six and so on. If you are running a trial version of Document Conversion Service, it emulates a Level I license at three documents in parallel.
The number of CPU/Cores on the computer will also affect how many conversions you should actually have running in parallel. The first check is the license level and DCS enforces this when the service starts. After that, the rule of thumb is the number of conversions is equal to the number of cores plus half, with a recommendation of an optional extra core or two to allow for operating system tasks. For optimal performance, we suggest adjusting this to one (1) core per conversion thread.
In short, if you have a Level II license for six documents running on a four-core system, you should only run four documents in parallel for best performance.
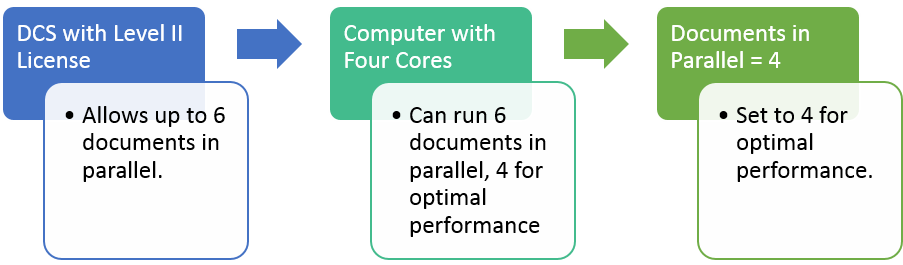
The opposite of this, when you have more cores than the number of documents in parallel allowed by your DCS license, the number of parallel conversions is limited by your license model.
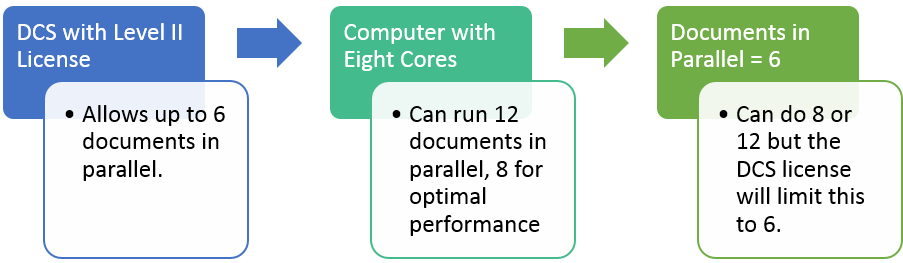
Configuring for Performance
Once you have determined how many documents you can convert at a time, you may need to adjust the Document Conversion Service to use this setting. If your license level restricts you to less conversions than you have cores, there is nothing to change. Otherwise, follow the steps below to update your settings.
- If DCS is running, stop the conversion service. DCS reads and applies settings only on service start.
- Open the DCS configuration file by going to Start – All Programs – Document Conversion Service 3.0 – Edit DCS Configuration File.
- The configuration file will open in Notepad and is an XML-based configuration file. Scroll down or search for the setting NumberOfDocumentsInParallel.
- In most cases, you can leave this setting to Auto, but for our fictional sample above with four cores and optimal performance, we would change this to 4.
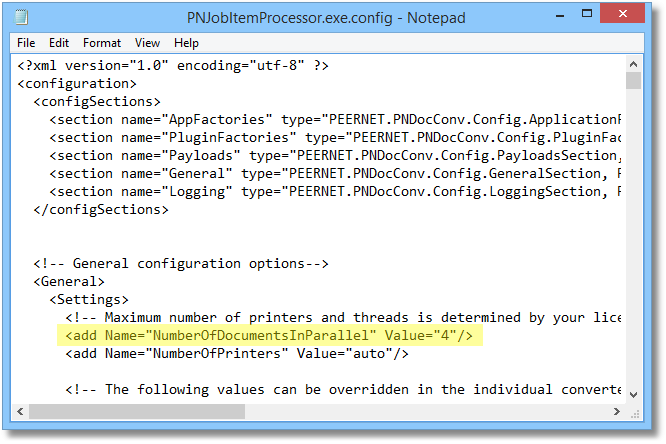
Save your changes and restart DCS. If you have the Smart Inspect logging console open, you will see the available conversion threads listed at the end of the Watches panel.
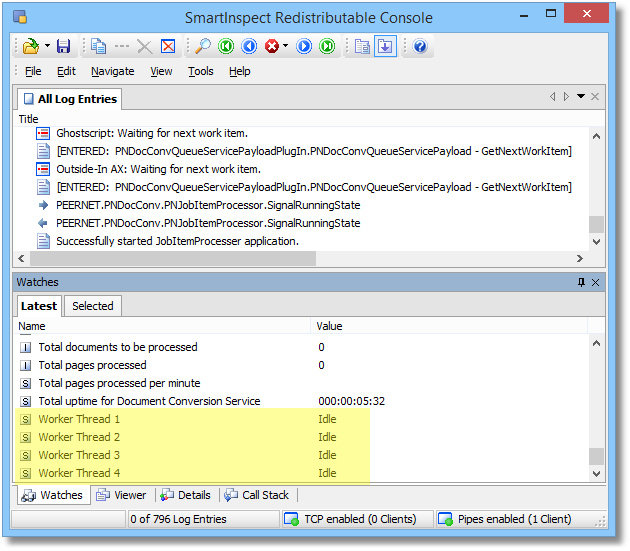
Working Together
With DCS configured to run optimally on your computer, the next step is to adjust the Watch Folder service to take advantage of the conversion threads in DCS and to keep those threads busy converting documents.
To do this, we need to match the number of files that Watch Folder will process in parallel to the number of conversions that Document Conversion Service is set to convert and increase it by a small amount. Increasing this number by one or two will allow us to keep the DCS conversion threads continuously converting as there will always be a document or two queued up waiting as long as there are files left to be processed.
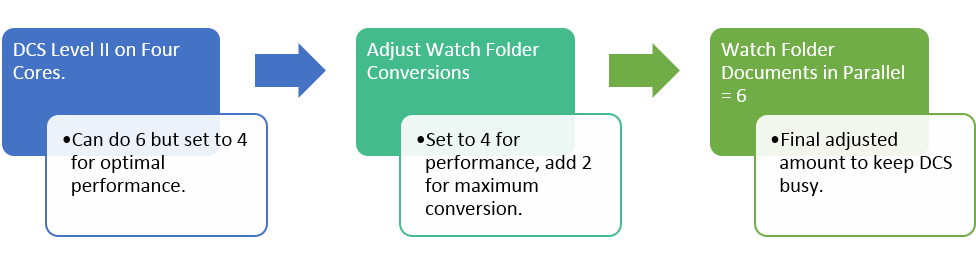
Like DCS, Watch Folder’s configuration file is an XML-based file that you can edit in Notepad.
- If Watch Folder is running, first stop the service by going to Start – All Programs – PEERNET Document Conversion Service 3.0 – Watch Folder – Stop Watch Folder Service. You can also stop the service in the Services control panel. Watch Folder reads and applies settings only on service start.
- Open the Watch Folder configuration file in Notepad by going to Start – All Programs – PEERNET Document Conversion Service 3.0 – Watch Folder – Configure Watch Folder Settings.
- Scroll down or search for the setting NumberOfDocumentsInParallel and set this to the desired number. For this example, we would set this value to 6.
- Save the changes and restart the Watch Folder service by going to Start – All Programs – PEERNET Document Conversion Service 3.0 – Watch Folder – Start Watch Folder Service.
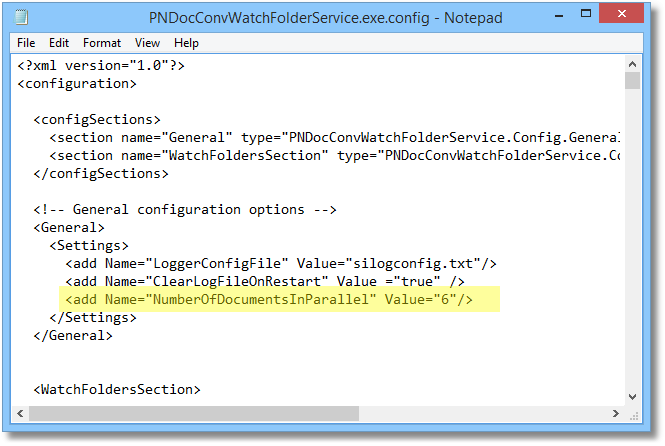
See it in Action!
To see your changes in action, drop a collection of files into one of the drop folders for the Watch Folder service. If you have a custom folder you have added or an existing one that you have modified, then use that folder. If not, then choose any of the pre-configured drop folders that come with the Watch Folder Service.
Below, a sizeable collection of files, larger than the six documents in parallel set in the Watch Folder configuration, have been dropped into the ConvertToTIFF drop folder.
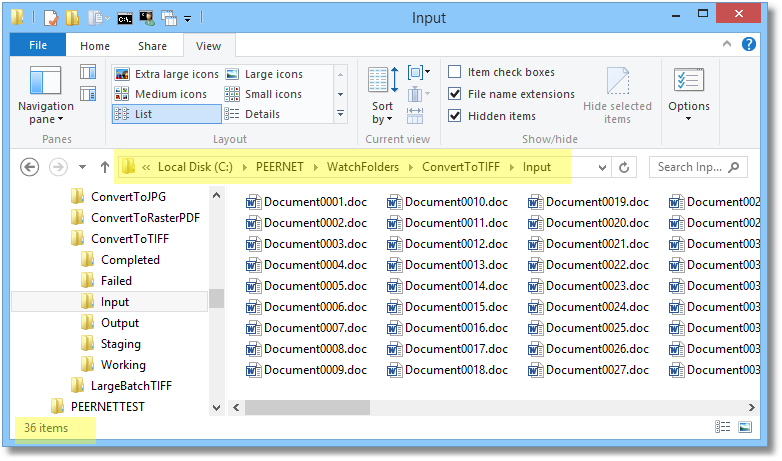
As Watch Folder begins to pick up the files to be processed, you can watch the conversion threads in the Watches panel in the Smart Inspect logging console for DCS. Each thread will show the state of the document as is converting. These threads should never show idle until you are down to the last set of documents equal to the number of conversion threads are being processed. Then, as documents are converted, you will see the threads become idle one by one.

What Do I Do If I Need More?
Once you have configured Document Conversion Service and Watch Folder Service to work together optimally, the next step to increasing your document conversion throughput is to scale up the number of servers and move to a clustered conversion approach.



