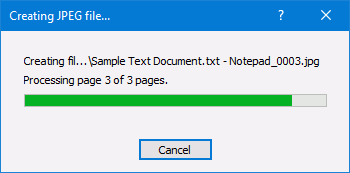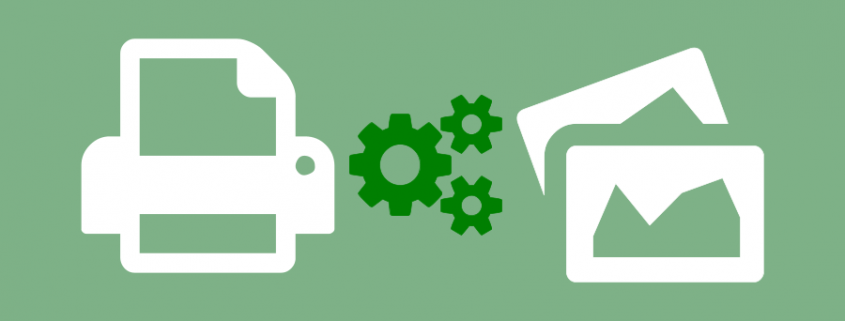Simple JPEG Creator with PDF Creator Plus
This JPEG creator is an economical and easy-to-use file conversion tool. PDF Creator Plus works with any Windows application that can print to create JPEG, TIFF, or BMP, as well as Adobe PDF files.
PDF Creator Plus Feature Highlights
- Easily combine documents from different applications into a single series of JPEG images.
- Drag and drop PDF files to quickly create JPEG images from existing PDF files.
- As a widely adopted standard for digital cameras, JPEG images are viewable almost everywhere without downloading special software. You can open JPEG images using Windows Photos, Windows Paint, or other photo editing software installed on your computer. Another popular and free image viewer is IrfanView.
- Includes page annotation tools for adding text, shapes, or images to your pages before creating the JPEG image.
- More than just JPEG, PDF Creator Plus can also create Adobe PDF files, and TIFF, PNG, and BMP images.
How to Use the JPEG Creator
Download and install a free trial to try it out, or install and activate your purchased copy. The setup program will install the PDF Creator Plus app and PDF Creator Plus 8 virtual printer to your computer.
PDF Creator Plus can convert to JPEG images by simply printing any document to the PDF Creator Plus 8 virtual printer instead of your regular printer.
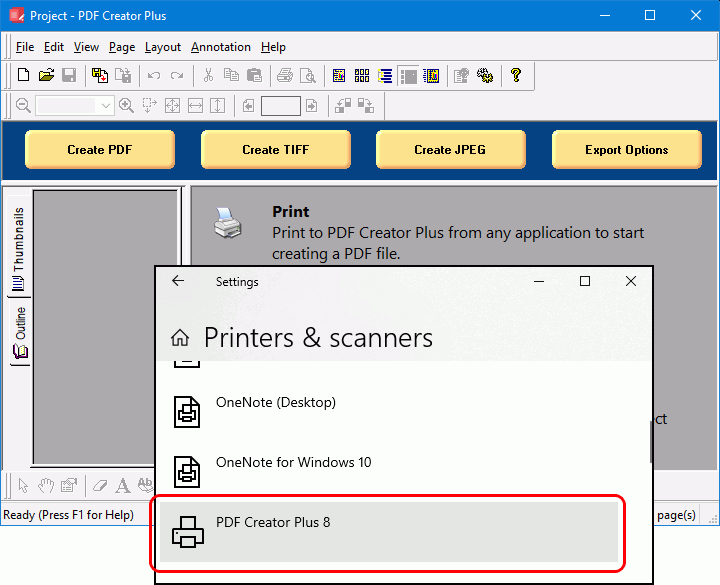
Print Your File
Open your document in its native application. For example, if it’s a text file, open it in Notepad, as shown below. You would open a Word document in Microsoft Word, a PDF file in Adobe Reader, and so on. Then, select File – Print from the application menu.
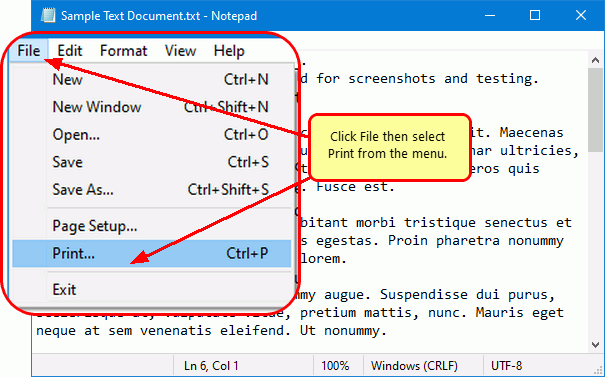
In the Print dialog, select PDF Creator Plus 8 from the list of printers and then click Print.
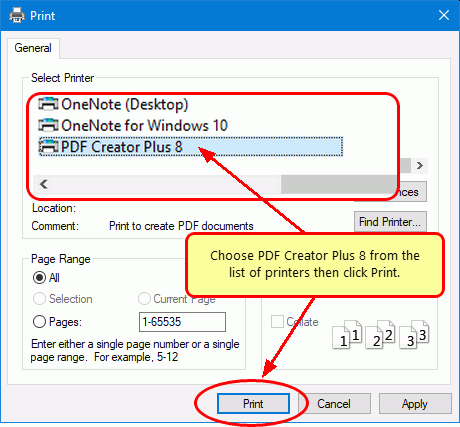
Collect and Edit Your Pages in the JPEG Creator
The PDF Creator Plus 8 printer sends your printed document to the PDF Creator Plus app. In the app, you can move or delete pages. There are also tools to mark up pages with text, shape, and image annotations.
You now have two options: create your JPEG or add more pages by printing additional documents from Word and other apps.
After you have collected all your pages, click the Create JPEG button to activate the JPEG creator.
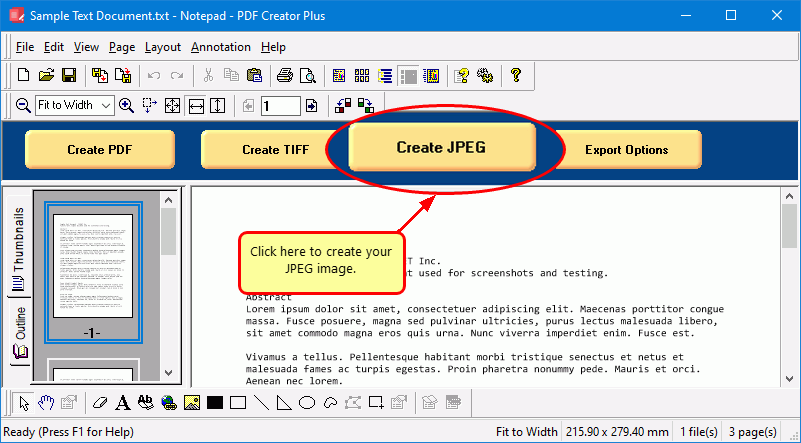
In the Create File dialog, edit the name for your new JPEG images and choose where to save them. Next, choose options for your JPEG image:
- Select JPEG image (*.jpg) as the Save as type.
- Choose a color mode for your JPEG image. Optimized creates a JPEG with the minimum amount of color needed. Other choices are Full Color and Greyscale.
- Next, choose the Resolution for your JPEG. Higher resolutions create better quality images, but also larger images.
- Lastly, click the Save button to save your JPEG images.
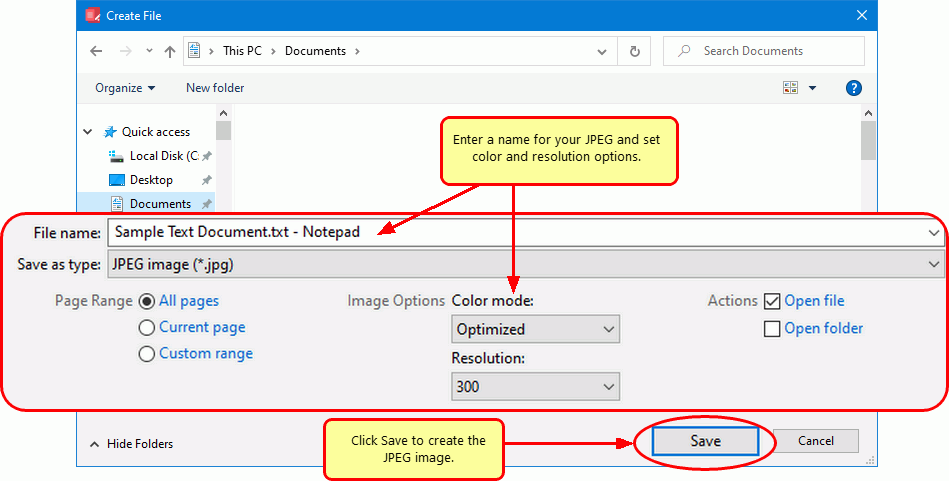
Creating the JPEG Images
A progress dialog displays as the JPEG creator saves a separate JPEG image for each page of your document. A sequential numbering sequence names each JPEG image by appending a suffix of _0001, _0002, etc. to each image name.