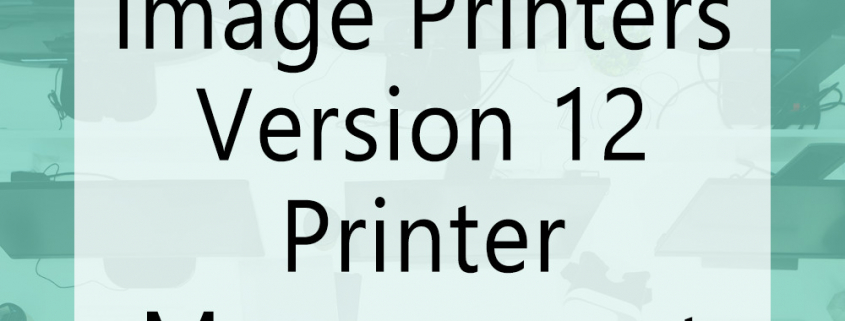Image Printers Version 12 Printer Management
New for 2021, PEERNET has released a new version of TIFF Image Printer, PDF Image Printer, and Raster Image Printer – Version 12! Our new printer management tool is an exciting feature for our image printer users.
Printer Management Tool
Printer Management is a quick and easy tool that allows users to copy, create, delete, and rename their image printer. While it was possible to make copies and rename the printer through the Devices and Printer menu with previous versions, users can now do this directly through the Dashboard.
Also new with version 12 is the printer profile used by the image printer to create the output image. Through the Printer Management tool, you can easily customize the default profile the image printer will use.
To launch Printer Management from the Dashboard, select the “Manage Printers” tile. This screen displays all existing printers and the default profile assigned to each printer.
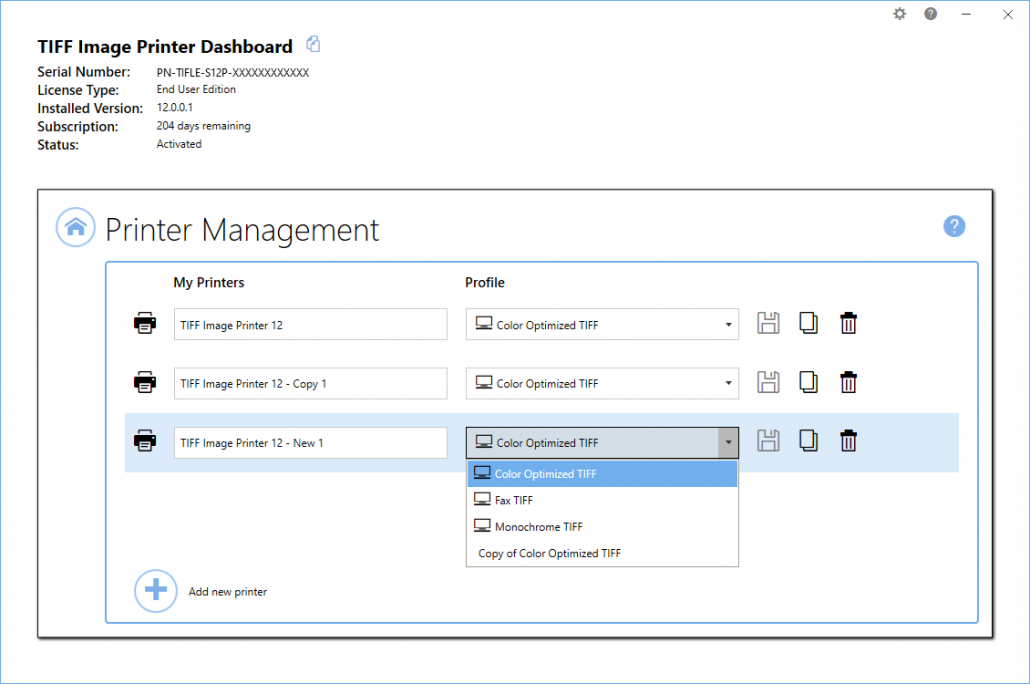
Printer Management Features
Editing the Printer Name
The printer name is the name you see in your printer list when printing a document to your image printer software. Depending on your installed image printer, this will be one of TIFF Image Printer, Raster Image Printer, or PDF Image Printer.
Using Printer Management, you can change the printer name to any custom name desired by the user or organization. The new printer name may be a reflection of the conversion function of the printer (“Convert to TIFF”) or the use of the printer within the company (“Save Invoices”). Renaming is particularly relevant when a user has created a copy of the printer or added a new printer, and the two printers serve different functions.
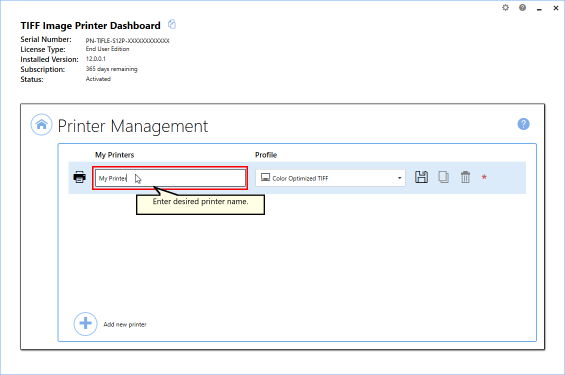
Changing the Default Printer Profile
Printer profiles are a new addition to our version 12 image printers. A printer profile is a group of settings that controls the creation of the output image or file. Printer profiles store settings such as prompting, output folder, file name, image format, and color, to name only a few.
Several system profiles come with the printer. You can use the system profiles that come with the printer to create personal profiles. However, you cannot alter the system profiles themselves.
Personal profiles are created and edited through the Profile Manager. You can change which profile the printer uses for conversion by setting the default profile for the printer in the Printer Management utility. Printing to the image printer uses the chosen default profile settings. At the Save As prompt, you can change profiles on the fly while printing.
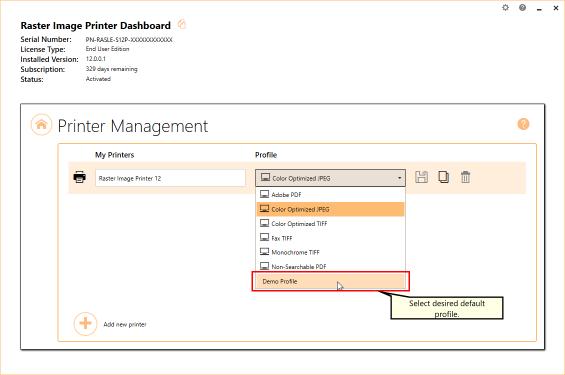
Add or Copy a Printer
When installing TIFF Image Printer, Raster Image Printer, or PDF Image Printer, we create a single image printer of the same name. In many cases, you will only ever need that one printer. There are times, however, when additional printers can be helpful.
Creating additional printers that use separate printer profiles with different settings can be easier than switching between printer profiles on a single printer. A frequent scenario is the need for color and black and white TIFF images. With two printers, you only need to print to the appropriate printer each time. Each printer’s name can reflect its output to make it easier to choose each time.
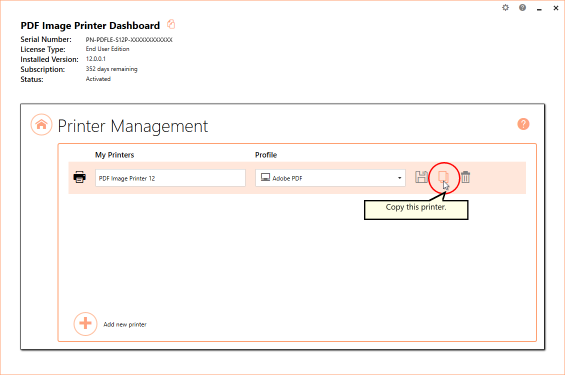
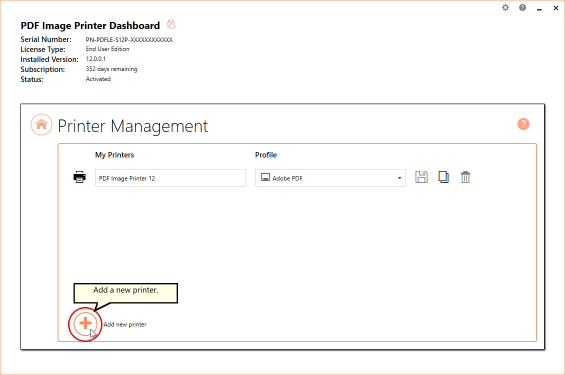
Deleting a Printer
The Printer Management utility lets you delete any additional printers whenever you want. You must have at least one printer listed. The tool will not let you delete the last printer.
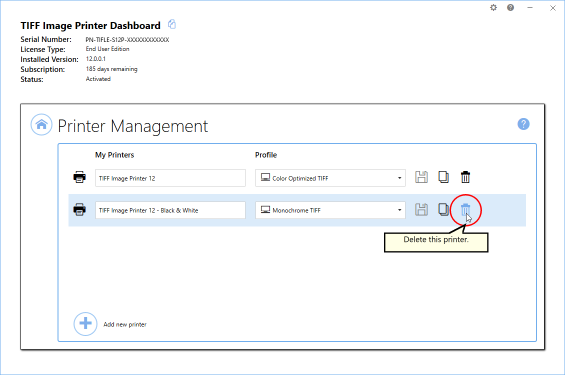
For existing users of earlier versions of our image printers, we encourage you to upgrade to version 12 and discover all the new features and changes. These changes will make working with your image printer more accessible and efficient.
If you are new to the PEERNET family of image printers, the best way to get started is by downloading our free trial. Our trial is fully functional with no feature limitations but does add a watermark to all output files.
Whether you are a new or existing customer, the PEERNET support team is ready to answer any of your questions. If you have any questions about the free trial or need help with printer settings after upgrading to the latest version, please don’t hesitate to contact us. We are always happy to help.