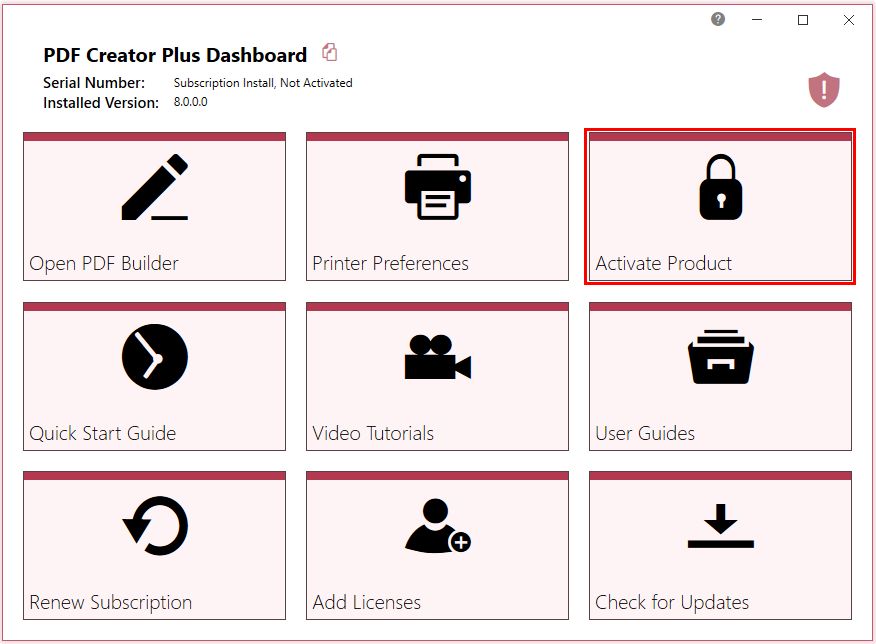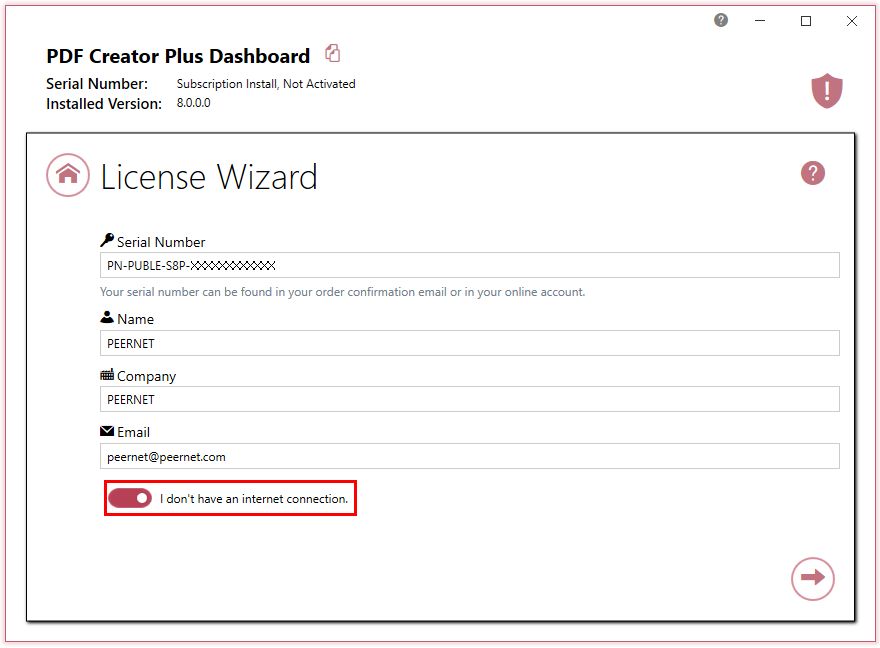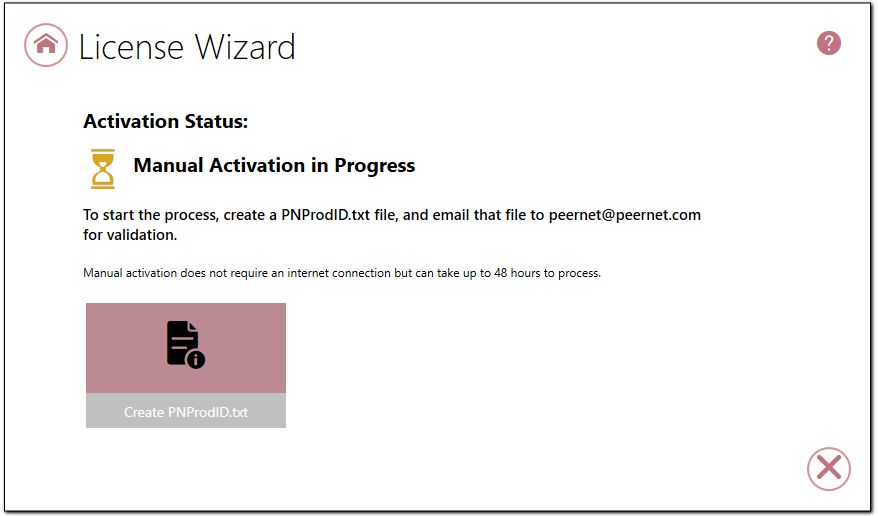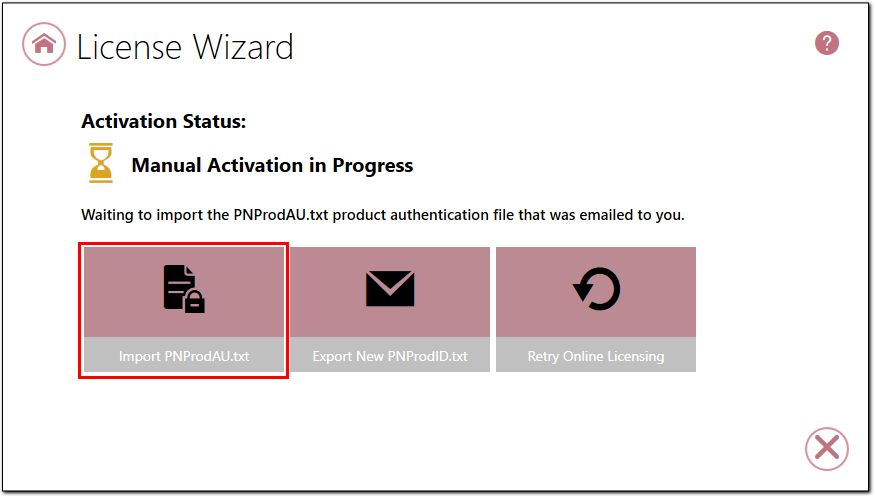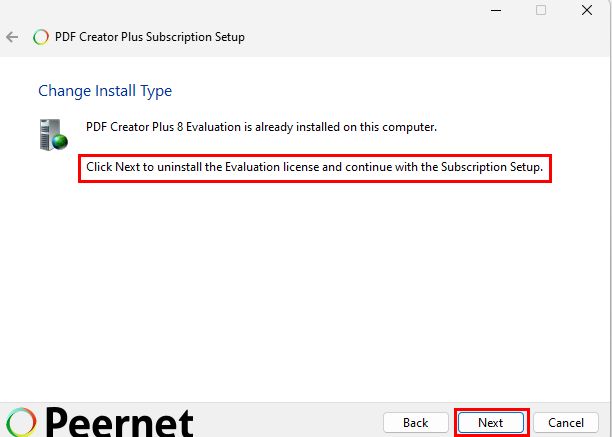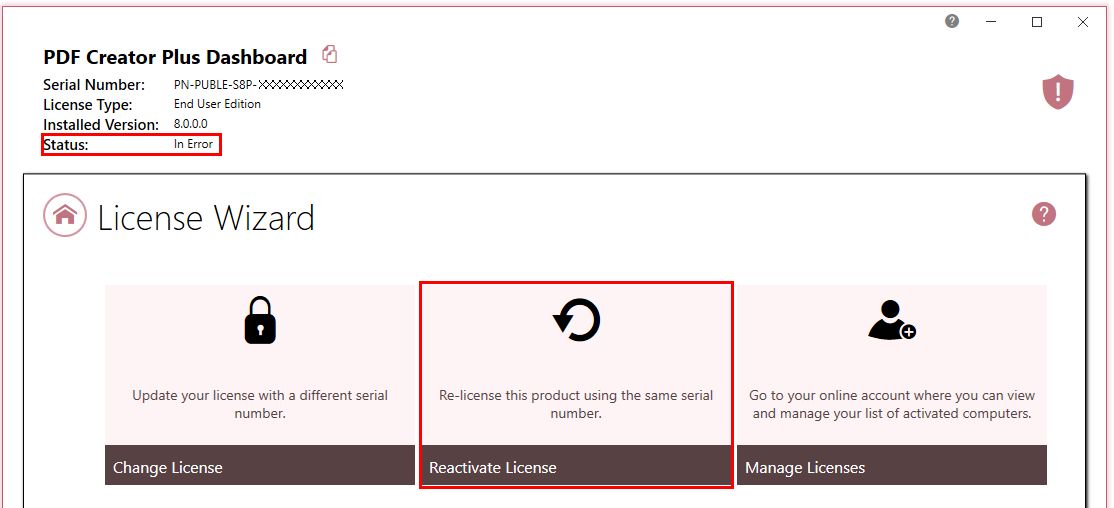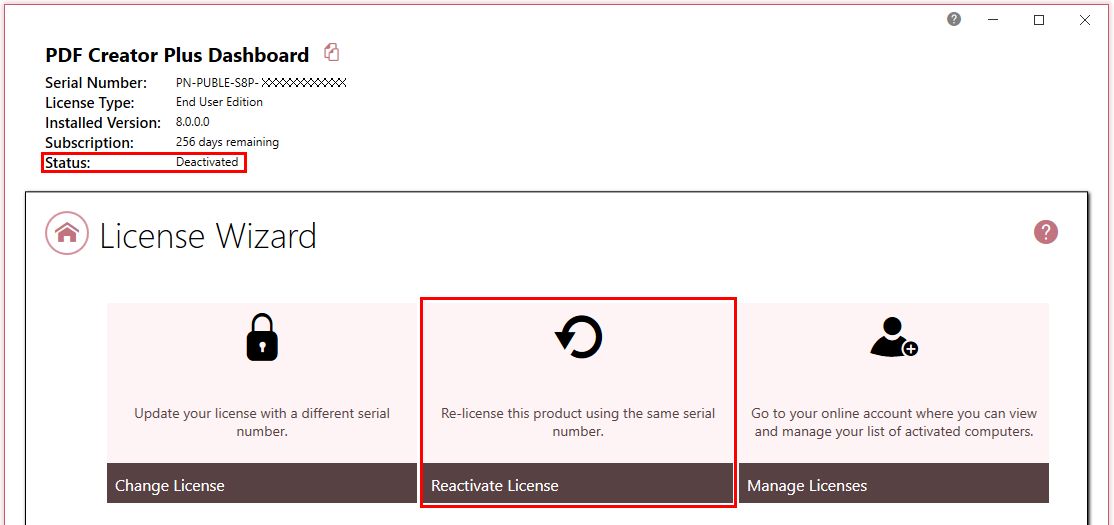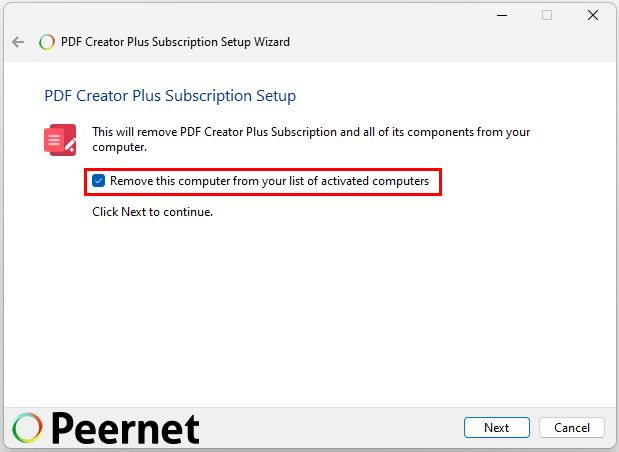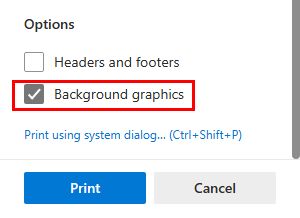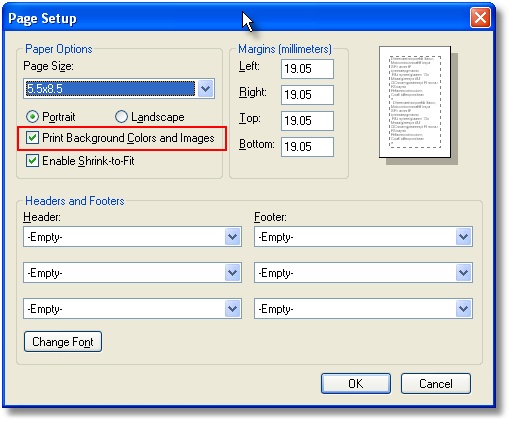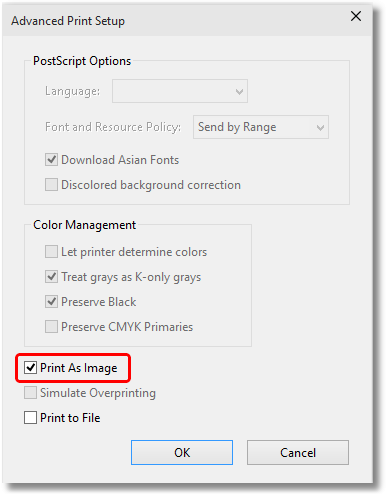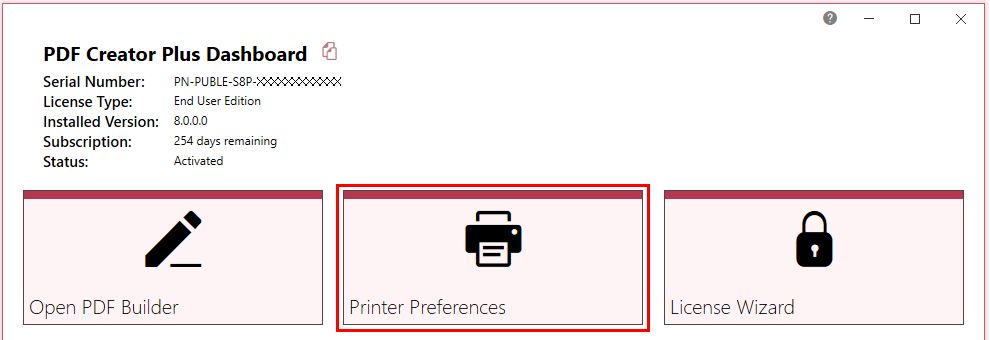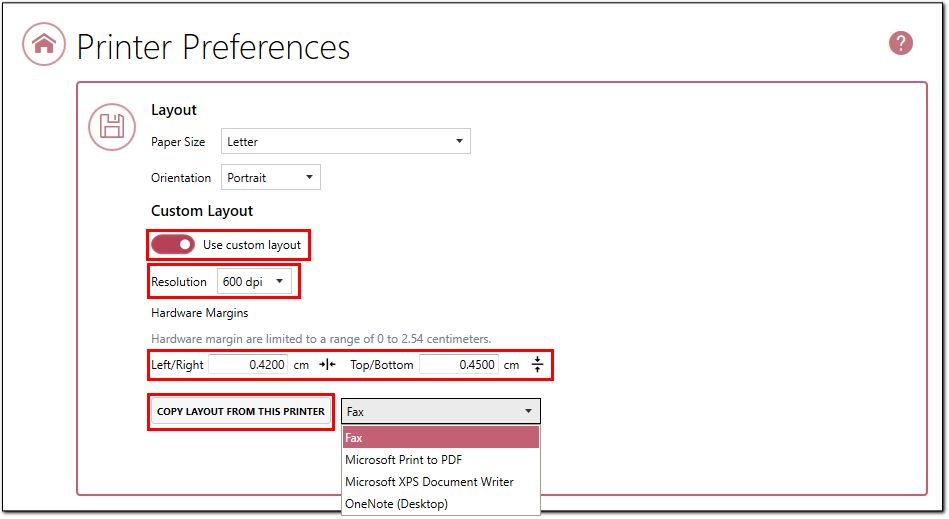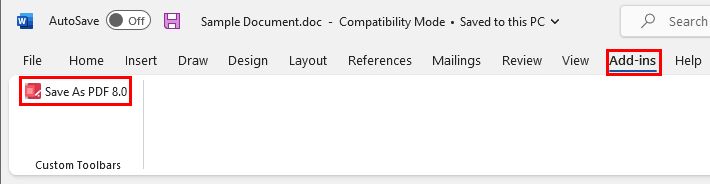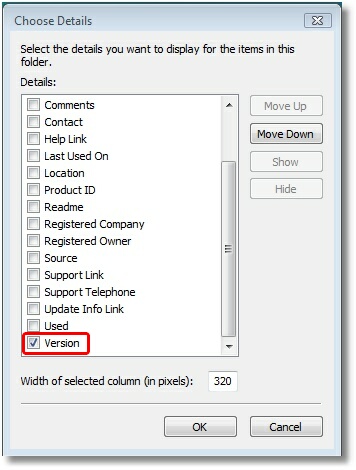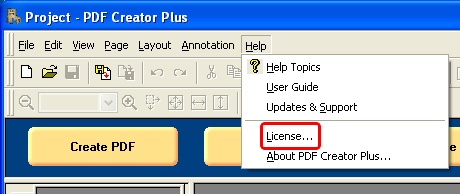PDF Creator Plus – FAQs
These are frequently asked questions about PDF Creator Plus.
What is the latest release and how can I obtain it?
For the current release number of PDF Creator Plus, please read the release notes.
All Software Downloads for your purchased software products are located in your secure PEERNET online account to the right of the applicable serial number.
For registered owners of a subscription license of PDF Creator Plus 8 with an active subscription contract, the latest update is available in your online account.
For owners of version 7.0 of PDF Creator Plus you can upgrade directly via your online account at a discount. Please go to your PEERNET online account and select Purchase Upgrade, when the order has been completed, your online account will be populated with PDF Creator Plus 8.0 software download and applicable serial number.
For owners of earlier versions of PDF Creator Plus, you will be required to purchase the new version, there is no upgrade option.
Do I need to uninstall before installing an upgrade or update?
Major releases (upgrades i.e. 7.0 to 8.0) of these products can both be installed (co-exist) on the same computer. For the prior version, the licensing and the settings will remain unchanged. The new version will have to be licensed and the settings set up to match the prior version.
Minor releases (updates or patches i.e. 8.0.001 to 8.0.002) will install over an existing installation. The licensing and settings will remain unchanged.
What version of the product is installed on my system?
If you have installed PDF Creator Plus 8 on your computer, the version of the product that you are currently running is available on the PDF Creator Plus 8 Dashboard. Double-click the PDF Creator Plus 8 Dashboard icon on your desktop or click Start – All Programs – PDF Creator Plus 8 – PDF Creator Plus 8 Dashboard.
How do I upgrade to the new release of PDF Creator Plus 8?
PDF Creator Plus 8 features a new modern and clean user interface and major driver improvements to significantly improve image quality and allow opening PDF files directly in PDF Creator Plus 8.
Existing PDF Creator Plus users can upgrade to version 8 through their PEERNET online account. If you currently have an active On-Going Licensing and Support Subscription your upgrade to our new PDF Creator Plus 8 subscription license is free of charge. As part of this transition, PEERNET will grandfather your current On-Going Licensing and Support subscription annual renewal rate.
If you do not have an active On-Going Licensing and Support subscription, please go to your PEERNET online account and select Purchase Upgrade to receive a new software download and serial number for the latest version.
How do I find my serial number?
If you have yet to activate your product please sign into your PEERNET online account to obtain your serial number. Your online account contains a complete list of your purchased products with the applicable serial number and software download link.
Alternatively, if your product has been activated you can view your activation information, including your serial number, on the PDF Creator Plus 8 Dashboard. (Double-click the PDF Creator Plus 8 Dashboard icon on your desktop or click Start – All Programs – PDF Creator Plus 8 – PDF Creator Plus 8 Dashboard.)
How do I activate my software?
The PDF Creator Plus software is activated by entering your serial number into the license wizard which activates and authenticates your license by communicating with the PEERNET License Server via the internet. If the computer you are activating does not have an internet connection, we do offer a manually licensing process where you email a PROD ID file to [email protected] and we return a PROD AU file.
First, ensure that you have the purchased copy of your software installed on the computer. Then open the PDF Creator Plus 8 Dashboard (double-click the PDF Creator Plus 8 Dashboard icon on your desktop or click Start – All Programs – PDF Creator Plus 8 – PDF Creator Plus 8 Dashboard) and select Activate Product to launch the license wizard.
In addition, detailed instructions on activating your software can also be found in the PDF Creator Plus User Guide.
How do I license my software if my computer is not connected to the Internet?
If you are not connected to the Internet, you will have to send us a manual license file that we will authorize and return. Please note that these files (PNProdID files) are only authorized during business hours, which are 09h00 to 17h00, Monday through Friday, Eastern Standard Time (excluding statutory holidays).
First, ensure that you have the purchased copy of your software installed on the computer. Then open the PDF Creator Plus 8 Dashboard (double-click the PDF Creator Plus 8 Dashboard icon on your desktop or click Start – All Programs – PDF Creator Plus 8 – PDF Creator Plus 8 Dashboard) and select Activate Product to launch the license wizard.
- Use the License Wizard to create the encrypted file, PNProdID.txt
- Email the file to [email protected] for manual activation. For computers with no email capability, you can save the file to a shared network drive, or use an external storage device such as a USB flash drive (also known as thumb drives), or a MicroSD storage card to copy the file to a computer with email capabilities.
- A file named PNProdAU.txt will be emailed back to you. Copy this file back to the computer where PDF Creator Plus is installed and restart the License Wizard to complete the license activation.
Please refer to the PDF Creator Plus’s User Guide and follow the instructions in the chapter for your license type under Manually Activating PDF Creator Plus.
Why am I still getting an evaluation watermark after purchasing?
If you are getting a watermark on your output files, you have the trial version of PDF Creator Plus installed.
If you have already purchased a serial number of PDF Creator Plus, you need to install your purchased copy of the software. You can download the purchased software download from your PEERNET online account.
When you run the install for your purchased copy of PDF Creator Plus, you will be prompted to uninstall the trial version.
Once the purchased copy has been installed, you need to activate the product using your serial number. Open the PDF Creator Plus 8 Dashboard (double-click the PDF Creator Plus 8 Dashboard icon on your desktop or click Start – All Programs – PDF Creator Plus 8 – PDF Creator Plus 8 Dashboard) and select Activate Product to launch the license wizard.
How do I re-license the software?
There are two situations where you may need to reactivate the PDF Creator Plus software.
Activation Status: Error
If the software was previously activated and is now reporting an error with the activation status, this means that something on the computer has changed so that PDF Creator Plus believes it is no longer activated correctly.
Examples of items that effect the license validity are:
- change of domain or workgroup
- change in the network
- change in the computer name
- reformatting and reloading the computer
- system has virus
In this situation you will need to reactivate the computer by:
- Opening the PDF Creator Plus 8 Dashboard (double-click the PDF Creator Plus 8 Dashboard icon on your desktop or click Start – All Programs – PDF Creator Plus 8 – PDF Creator Plus 8 Dashboard)
- Selecting Activate Product to launch the license wizard
- Selecting Reactivate License to go through the license wizard again using the same serial number that was used to originally activate the software on the computer.
If you the computer is identical, then “license authentication server” will reactivate without the need for a license adjustment. A license adjustment is required when the software is being moved from one computer to another computer or computer identity has changed.
You can remove the previous activation for the computer through your PEERNET online account by editing your activation details. Alternatively, please email [email protected] with your serial number and the old computer name so that the PEERNET team can complete the license adjustment on your behalf.
NOTE: The ability to carry out a license adjustment is only available for active subscription licenses. If your subscription license has expired, you are required to renew your annual subscription before you will be able to carry out a license adjustment.
Activation Status: Deactivated (only applicable to subscription licenses)
If the activation for a computer was deactivated either by you through your PEERNET online account by editing your activation details, or by PEERNET at your request, the software will become deactivated.
If you change your mind or purchase additional licenses on the same serial number, you can reactivate the computer by:
- Opening the PDF Creator Plus 8 Dashboard (double-click the PDF Creator Plus 8 Dashboard icon on your desktop or click Start – All Programs – PDF Creator Plus 8 – PDF Creator Plus 8 Dashboard)
- Selecting Activate Product to launch the license wizard
- Selecting Reactivate License to go through the license wizard again using the same serial number that was used to originally activate the software on the computer.
If you have already re-used the license and have not purchased additional licenses, you may receive an error message that you have reached your activation limit on this serial number. This means that you do not have any licenses left to assign to this computer and need to purchase additional licenses.
How do I move my license from one computer to another?
The simplest way to move PDF Creator Plus from one computer to another is to uninstall the software from the old computer and then install and activate the license on the new computer.
When you uninstall the software on the old computer, you will be prompted to deactivate PDF Creator Plus. Check “Remove this computer from your list of activated computer” in order to make the license available for re-use when you activate the new computer.
If you no longer have access to the old computer, you can deactivate on the old computer through your PEERNET online account by editing your activation details. Alternatively, please email [email protected] with your serial number and the old computer name so that the PEERNET team can complete the license adjustment on your behalf.
NOTE: The ability to move a license from one computer to another is only available for active subscription licenses. If your subscription license has expired, you are required to renew your annual subscription before you will be able to move a license to a new computer.
How do I license my computer if I had to re-format it?
If a computer where PDF Creator Plus was previously activated has been re-formatted, you will have reinstall and reactivate the software on the computer.
In addition, a license adjustment is required in order to remove the previous activation for the computer so that the license can be re-used on the reformatted computer. A license adjustment is required when the software is being installed on a computer whose identity has changed.
The simplest way to remove the previous activation for the computer is to uninstall the software from the computer before reformatting. When you uninstall the software on the old computer, you will be prompted to deactivate PDF Creator Plus. Check “Remove this computer from your list of activated computer” in order to make the license available for re-use when you activate the reformatted computer.
If the computer has already been reformatted, you can remove the previous activation for the computer through your PEERNET online account by editing your activation details. Alternatively, please email [email protected] with your serial number and the old computer name so that the PEERNET team can complete the license adjustment on your behalf.
NOTE: The ability to activate a computer after reformatting is only available for active subscription licenses. If your subscription license has expired, you are required to renew your annual subscription before you will be able to activate a reformatted computer.
Can I open a PDF file in PDF Creator Plus 8?
Yes, PDF Creator Plus 8 allows you to directly open a PDF file by :
- Dragging and dropping a PDF file into the open PDF Builder window
- Right click PDF file and select Open With – PDF Creator Plus 8
- In PDF Builder, selecting File – Import PDF or Other File
What applications work with PDF Creator Plus?
If you can print it, then PDF Creator Plus can create a PDF for you. Simply choose the PDF Creator Plus 8 from the Print dialog of your application.
PDF files can now be directly opened in PDF Creator Plus 8 by :
- Drag and drop in PDF Builder window
- Right click PDF file and select Open With – PDF Creator Plus 8
- In PDF Builder, select File – Open PDF or Other File
For more information, see Create PDF and Images from any Windows Application.
Can I combine or append files using PDF Creator Plus?
PDF Creator Plus can combine files from any combination of applications.
NOTE : PDF files can now be directly opened in PDF Creator Plus without needing to print the PDF files. The easiest way to combine PDF files together is by dragging and dropping the PDF files into the the PDF Creator Plus project screen. See Drag and Drop PDF Editing for more information.
To combine other file types together, like Word, Excel, images, you would do the following :
- Print the first file to the PDF Creator Plus virtual printer to create your initial project or print to an existing group of pages in PDF Creator Plus.
- Now keep the PDF Creator Plus application open and continue printing any of your other documents from any combination of applications.
- PDF Creator Plus will prompt you asking whether you want to append the pages to the open project, just say yes.
- Prior to Creating your PDF, if you choose to, you can drag and drop to re-arrange pages, delete any unwanted pages or annotate them.
- When you have completed this process, press the Create PDF button to make your PDF file containing all the pages combined into one PDF file.
When printing from Microsoft Edge, Google Chrome or other web browser the background color and images are missing?
Internet applications, like Microsoft Edge, Chrome and Internet Explorer, are not set to print the background graphics by default.
Running Microsoft Edge or Chrome
- Open Microsoft Edge or Chrome
- Pres Ctrl-P to open the Print window.
- Scroll down and click More Settings.
- Scroll down to Options section.
- Check “Background graphics”.
- Click Print.
Running Internet Explorer 11.0
- Open Internet Explorer.
- Click File – Page Setup.
- Check “Print Background Colors and Images”.
- Click OK.
Why are lines or images missing when printing PDF file?
With version 8, you can now directly open the PDF file in PDF Creator Plus by :
- Dragging and dropping PDF file into the open PDF Builder window
- Right click PDF file and select Open With – PDF Creator Plus 8
- In PDF Builder, selecting File – Import PDF or Other File
If the PDF file is an Adobe LiveCycle PDF or you want the PDF/A style pages as images, then you will need to still print the file to PDF Creator Plus by doing the following :
-
- Open the PDF file in Adobe Reader.
- Click File – Print.
- On the Print screen, select PDF Creator Plus 8 in Printer field and then click the Advanced button.
- On the Advanced Print Setup dialog, check the “Print As Image” option.
- Click OK.
- Click OK to print the PDF file to PDF Creator Plus 8.
When printing from Microsoft Word the linked images are not displayed?
In certain situations, particularly when printing a large Microsoft Word document with linked images (not embedded), the opening and printing of the document results in missing image icons (black outline with red x) after a certain point.
This happens because Microsoft Word only loads a certain amount of pages in advance, and its printing default is to background print. This causes the latter pages to be printed before their images are loaded.
There are two options to workaround this problem with Microsoft Word:
Option 1
Turn off background printing:
- From Tools – Options, select the Print Tab.
- In the Printing Options section, check off “Background Printing”.
- Then print.
Option 2
Scroll and view all the pages of the document to force load all linked images and then print.
Why do some of my created PDFs look different from the original document?
Starting with Windows 10 and up, the default printer behavior has changed. It is now normally set to be whichever printer you used last.
Due to the dynamic state of which printer is the default, PDF Creator Plus 8 now uses its own settings unless Custom Layout is enabled. If you want to emulate a particular printer, the Copy Layout From This Printer button can be used to populate the Resolution and Hardware Margins from the printer selected in the list below the button. You can also select a resolution and edit the hardware margins manually.
Why are internal links in Word not created in PDF file?
If the internal links in your Word document were created using fields, these types of links are not recognized by the Save As PDF add-in.
You need to change the internal links from fields to bookmarks or hyperlinks in order for the Save As PDF add-in to recognize them.
Why are the hyperlinks or bookmarks missing when printing from Microsoft Word?
In order to retain the hyperlinks and bookmarks from a Microsoft Word document you must use the Save As PDF add-in button, you cannot just print the document.
- On Word 2016. Word 2019 and Word 2022, you need to click Add-Ins in the menu bar to find the Save As PDF 8.0 button.
Why are there blank pages in a Citrix session?
The Citrix default value for maximum memory pool per session GUI is 32MB, which is too low for PDF Creator Plus to generate the page for display, resulting in a blank page.
The Citrix setting for maximum memory pool per session GUI needs to be increased to at least 128MB for PDF Creator Plus to display the page.
Version 7.0 FAQs
These are frequently asked questions specific to users who have not yet upgraded to version 8.
What version of the product is installed on my system?
-
- Right click the Windows icon
on the start bar.
- Click Control Panel.
- Click Programs and Features.
- Check the Version column for the version you have installed.
- Right click the Windows icon
Windows 8 and Windows 2012
-
- Click the Windows logo key
+I.
- Click Control Panel.
- Under Programs, click Uninstall a program.
- Check the Version column for the version you have installed.
- Click the Windows logo key
Windows 7 and Windows 2008 R2
-
- From the Start Menu click on Control Panel.
- Under Programs. click Uninstall a program.
- Check the Version column for the version you have installed.
Windows Vista and Windows 2008
-
- From the Start Menu click on Control Panel.
- Under Programs, click Uninstall a program
- If the Version column is not showing, right click the Name column title and click More. Then scroll down and click Version, then click OK to add the column.
- Check the Version column for the version you have installed.
How do I find my serial number?
If you have yet to activate your product please sign into your PEERNET online account to obtain your serial number. Your online account contains a complete list of your purchased products with the applicable serial number and software download link.
Alternatively, if your product has been activated you can view your activation information, including your serial number:
- Click Start menu – All Programs – PDF Creator Plus 7.0 – PDF Creator Plus 7.0.
- Click Help – License…
Why is the licensed software now in Trial mode?
If the software was previously licensed and has now reverted back to Trial mode, this means something on the computer has changed so the product believes it is no longer licensed.
Examples of items that effect the license validity are:
- change of domain or workgroup
- change in the network
- change in the computer name
- reformatting and reloading the computer
- system has virus
In this situation you will need to re-license the computer using your existing serial number.
If you are re-licensing and the computer is identical, then the “license authentication server” will re-license without the need for you to request a license adjustment. A license adjustment request is required when the software is being moved from one computer to another computer or computer identity has changed.
A license adjustment is when PEERNET adjusts your serial number to un-license your existing computer, which then allows you to license your new computer using the same serial number.
Customers with active On-Going Licensing and Support subscription have the authority to request license adjustments. To do so please, email [email protected] with your Serial Number, name of the computer and the reason for the license adjustment so the reset can be authorized and completed.
PEERNET will reply when this is completed and then you can proceed in licensing the software. NOTE: The software download associated to your serial number can be obtained from your PEERNET online account.
If you do not have an active On-Going Licensing and Support subscription PEERNET cannot authorize your request. Please go to your PEERNET online account and select Purchase Upgrade to receive a new software download and serial number for the latest version.
How do I re-license the software?
Please note that this is not the latest version of the software. We recommend upgrading to the latest version of the software – PDF Creator Plus 8.
If you are re-licensing and the computer is identical, then “license authentication server” will re-license without the need for you to request a license adjustment.
Customers with active On-Going Licensing and Support subscription have the authority to request license adjustments. To do so please, email [email protected] with your Serial Number, name of the computer and the reason for the license adjustment so the reset can be authorized and completed. That said, we highly recommend that customers with active On-Going Licensing and Support subscription take their free upgrade to the latest version.
If you do not have an active On-Going Licensing and Support subscription PEERNET cannot authorize your request. Please go to your PEERNET online account and select Purchase Upgrade to receive a new software download and serial number for the latest version.
INTERESTING LINKS
Below are some interesting links for you! Enjoy your stay :)
OUR PRODUCTS
LATEST NEWS
- ARM64 Support For PEERNET ProductsJuly 23, 2024 - 11:24 am
- PDF, Text and Cadd Converters, OCR Support, and a Dashboard for DCSJune 13, 2024 - 2:00 pm
- Batch OCR PDF – Make PDF SearchableJune 13, 2024 - 1:30 pm
- Batch Convert Text to PDF with Page Size FormattingJune 13, 2024 - 1:00 pm
BUSINESS INFORMATION
Toll Free: 1-800-883-7980 North America
Tel: 1-613-224-6894Our office hours are Monday to Friday, from 0900 hrs to 1700 hrs, Eastern Standard Time.
Email Address: [email protected]