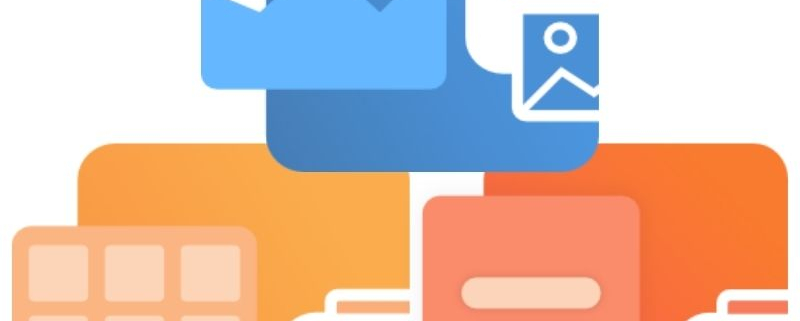Add Date and Time Stamp
Adding a date and time stamp to your created files provides valuable information for archiving and file tracking purposes. Many industries use timestamps to accurately track when a document was created or updated and to track document changes.
TIFF Image Printer, PDF Image Printer, and Raster Image Printer all allow you to add a date and time stamp to your created file.
Version Control and Tracking
Adding date and time stamps simplifies the process of managing and tracking various versions of a file. When a file is modified, having a time stamp allows you to know when the changes were made. This is particularly useful in collaborative work environments where multiple people are editing the same file.
Authentication
Time stamps can contribute to the authentication of a file. They help prove the authenticity and integrity of a file at a particular point in time.
Industry Requirements
Many industries, such as finance and healthcare, have regulations that mandate the recording and retention of data with specific timestamps. This is crucial for maintaining compliance with industry standards.
How to Add Date and Time Stamp
All three of PEERNET’s image printers use printer profiles that control what type of file to create. All options for the output file are set in a profile, including adding date and time stamps on pages. To add stamping options to a profile you can create a new one or edit an existing one.
While we are using TIFF Image Printer here, the steps are the same for Raster Image Printer and PDF Image Printer.
To add or edit a profile, double-click the Dashboard desktop shortcut. On the Dashboard, you will find license information, tools, and resources, along with the ability to create and edit profiles.
To add or edit a profile, double-click the Dashboard desktop shortcut. On the Dashboard, you will find license information, tools, and resources, along with the ability to create and edit profiles.

In the Dashboard. click the Edit & Create Profiles tile to open the Profile Manager tool.
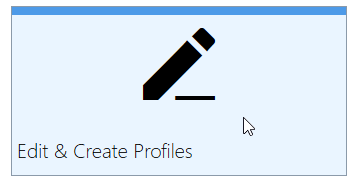
Creating and Editing Profiles
The Profile Manager tool is where you create and edit the profiles used by the printer. Each printer includes profiles created by PEERNET to start you off. You can create your own personal profiles from scratch using the Add new profile button. You can also start with a copy of an existing profile using the copy icon on the profile tile. By using profiles, you have easy access to creating multiple different types of files.
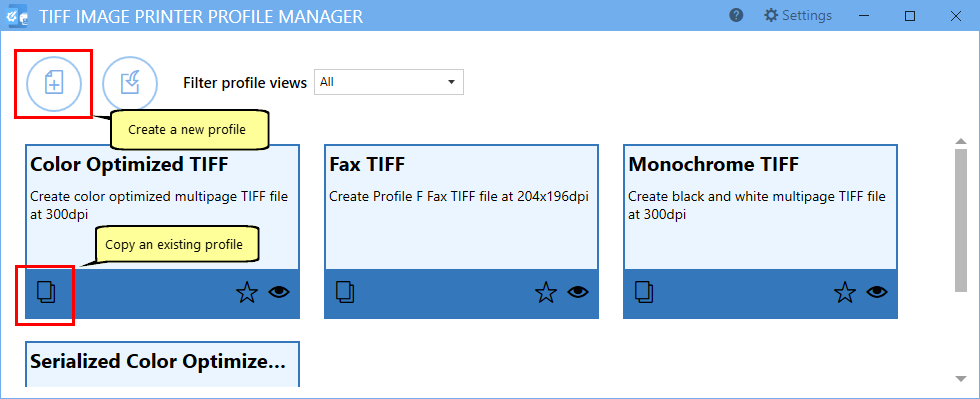
New profiles automatically open in edit mode. It’s a good idea to give them a name you will remember and add a short description. Do that first at the top of the editor before making any other changes to the profile.
Adding a Date and Time Stamp
With our image printers, you create date and/or time stamps using the Date/Time stamp found in our Stamping feature. Other types of stamps are custom text, images, and automatic page numbering.
You can position, align, and rotate the stamps to place them on the page. Additionally, you can select specific page sets on which to include the stamps.
To start, select Stamping on the left-hand side to see the options on the right. Here, we will add a date and time stamp to the created pages by choosing to add a Date/Time stamp.
Adding a date/time stamp automatically opens it for editing. On the first tab in the editing section, you can choose the display format of the stamp. Other options are the font, size, and color of the text. You can also add custom text before or after the date/time string.
For our stamp below we have chosen the display format Full Date with Short Time, using the font Times New Roman, in black with a font size of 12. We also have the date/time stamp in bold text.
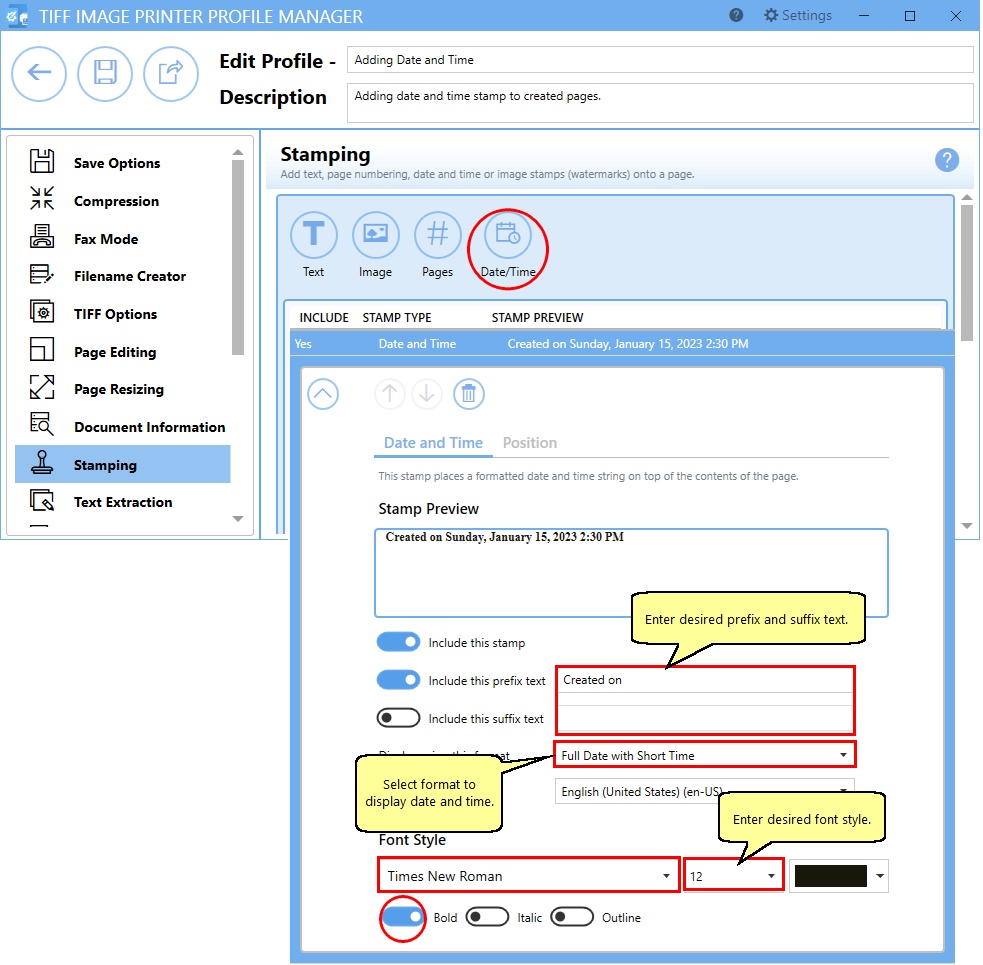
Positioning the Date And Time Stamp
The next step is to decide where to place the stamp on the page by moving to the Position tab.
Here you can choose which pages to add the stamp to, and any transparency to apply to the stamp. Other position options are horizontal and vertical alignment and offset, and any rotation of the stamp.
Here, we are placing our stamp in the bottom right corner of every page.
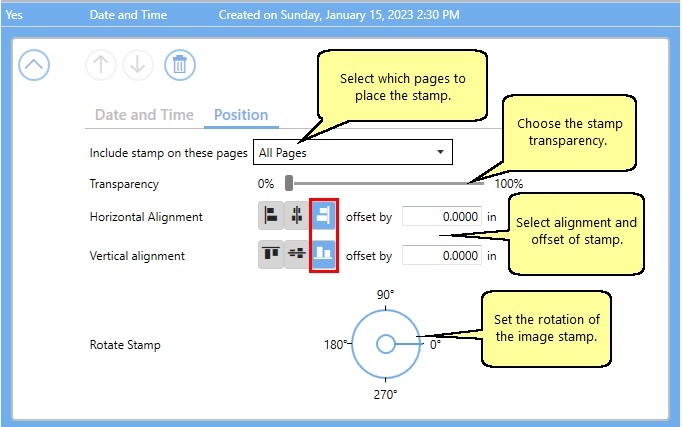
Saving and Using the Profile
Save your profile using the Save button in the upper left when your changes are complete. Now when you print documents to the printer using this profile, you will see your date and time stamp appear on your pages.
If your page has standard 1-inch margins, this stamp will appear in the footer area, but the Stamping tool does not reserve space for the stamp. When you have a page with no margins or very small margins, we will layer the stamp over the page content. If you have non-traditional margins and need to reserve space for a stamp in the header space, please go to the Page Resizing tab and add borders to the page.
If you plan to use these settings regularly, you may wish to make this personal profile the default profile so that it is always used when printing.