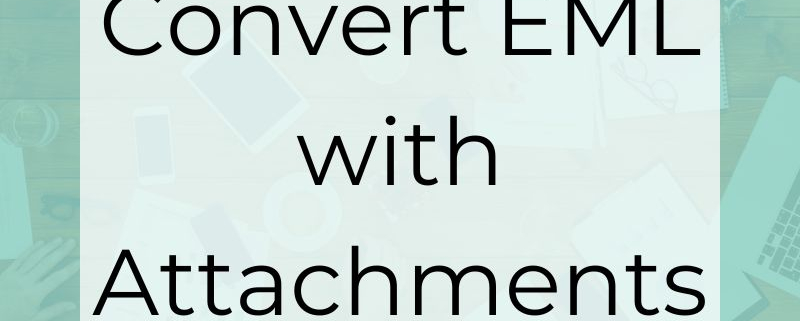Convert EML with Attachments to PDF or TIFF
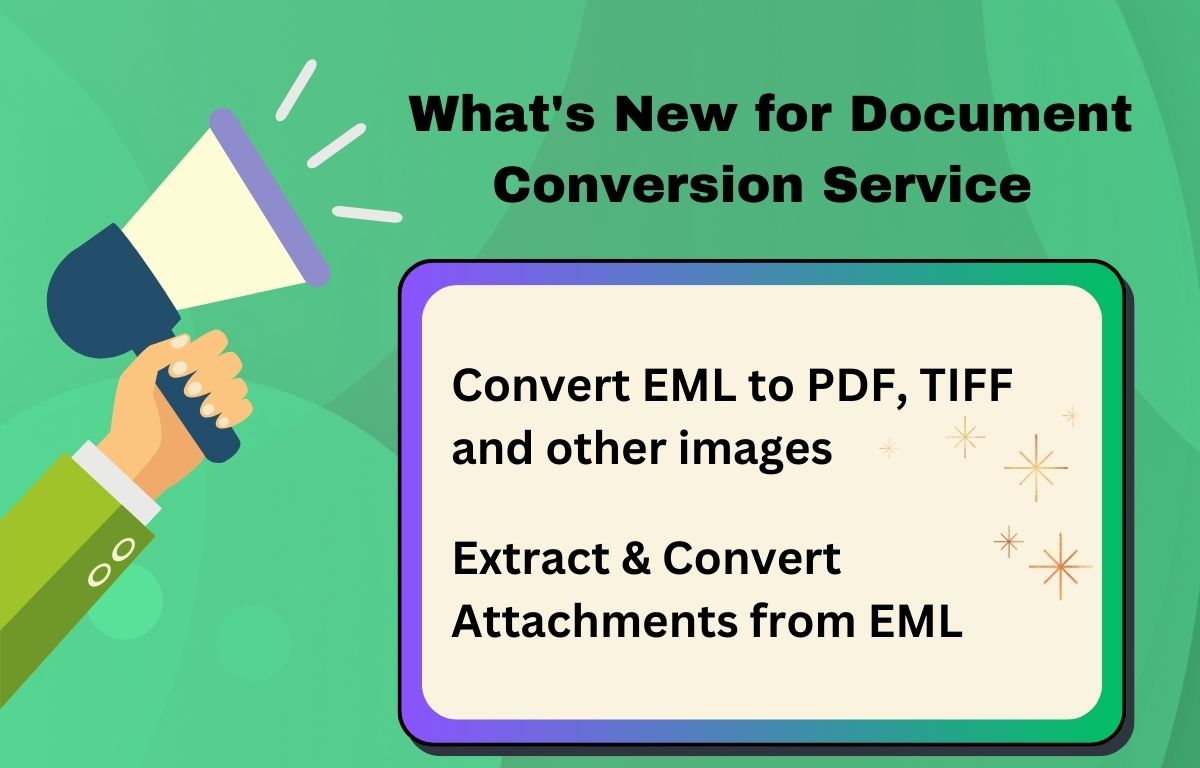
We have exciting news to share with you! Our latest update for Document Conversion Service adds the ability to convert EML files with attachments. What does this mean for you? Well, it means you can now convert Windows Live Mail, Windows Mail, Outlook Express, and Gmail messages and attachments to different formats effortlessly. Want to convert an EML to PDF? No problem! Want to convert EML to TIFF instead? We’ve got you covered for that too.
What is an EML Message?
Emails are a crucial part of our daily lives. We use them for work, personal communication, staying connected with loved ones, and everything in between. Sometimes we need to go beyond the limitations of our email clients and use that valuable content in other ways. That’s where our software’s EML conversion feature comes in handy.
We use EML files, or messages, for email archiving, storage, and transfer. They contain a wealth of valuable information, including text, attachments, and metadata. However, their native format does not always make it easy to add email content to other applications. Additionally, extracting any attachments for further processing can be a painful manual process. With our software’s EML conversion feature, you can now overcome these limitations.
Convert EML to PDF and TIFF
In addition to new image formats for this release, we have expanded our software’s capabilities to include the conversion of EML files. EML (Email Message) files are commonly used for email archiving and storage purposes. With our software, you can now effortlessly convert EML files into various formats, unlocking new possibilities for organizing, sharing, and repurposing your email content.
Convert EML With Attachments
Are you a legal professional or forensic expert looking to transform EML to review and manage electronic evidence? EML files are like containers that hold all the important stuff in our emails—the message text, attachments such as pictures and documents, and other vital details.
With our software’s EML conversion feature, you can now convert these files into various formats that suit your needs. Whether it’s turning an email into a PDF file for easy sharing, or converting it and its attachments into PDF files for further use, our software has got your back. With our software’s EML conversion feature, these tasks become a breeze, even if you’re not a tech wizard.
Using Watch Folder Service to Convert EML with Attachments
The Watch Folder Service is a convenient feature of the Document Conversion Service, which allows you to use a drop or hot folder to easily convert your files.
Our Watch Folder service is capable of monitoring multiple folders and converting any files dropped into them into PDF files or various image formats, including TIFF and JPEG. You have the freedom to monitor as many folders as you wish. Each folder can have its own unique settings tailored to your needs. We provide several sample watch folder configurations to start you off.
When converting and extracting EML files, the service will process the original email and all attached files. This includes any embedded images in the email and signature. If an attachment is an EML or Outlook Message (MSG) file we process and extract it as well.
After conversion, the message contents are saved in a folder with the original EML file name. Attachments with identical names are automatically numbered to avoid file name collisions.
The sample message below, Test Email With Attachments.eml, contains a single PDF file, lorem.pdf, as well as an image in the signature. Here, the EML and the two attachments, a PDF file and a PNG image, are converted to TIFF images and placed in a folder named Test Email With Attachments.eml.
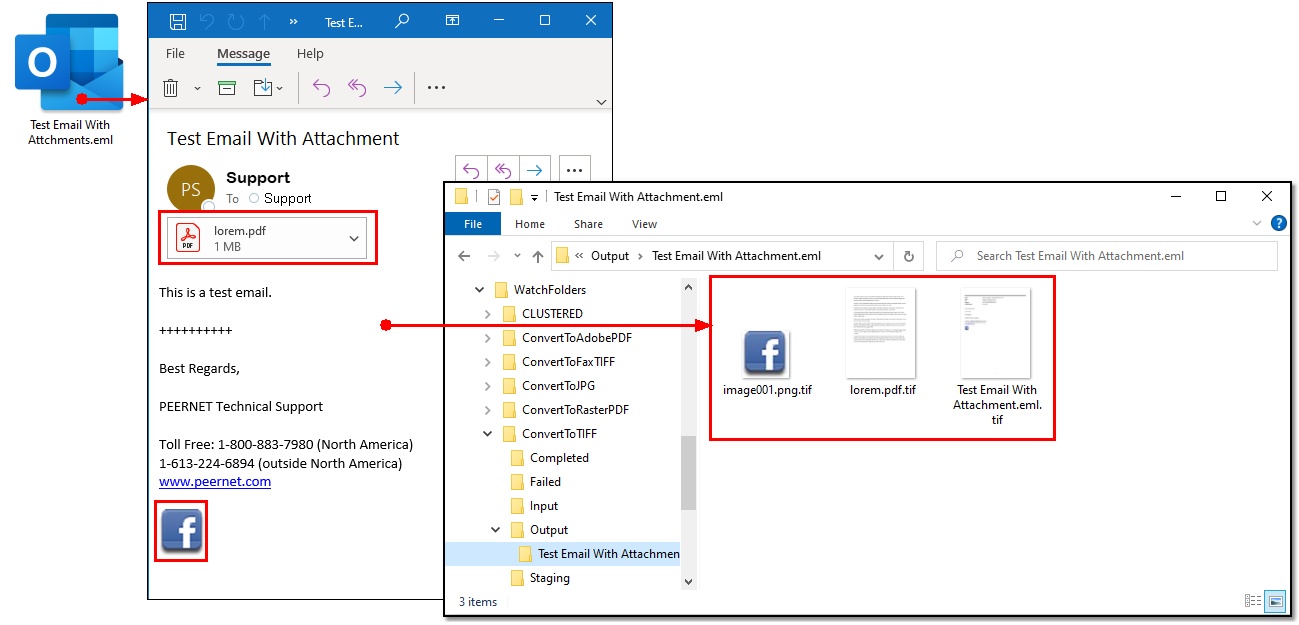
Editing a Watch Folder
To add a watch folder or edit its settings, use the Configure Watch Folder Settings app.
Type “Configure Watch Folder” into the taskbar search field to quickly find it.

Open the Configure Watch Folder Settings app that shows up in the search results.
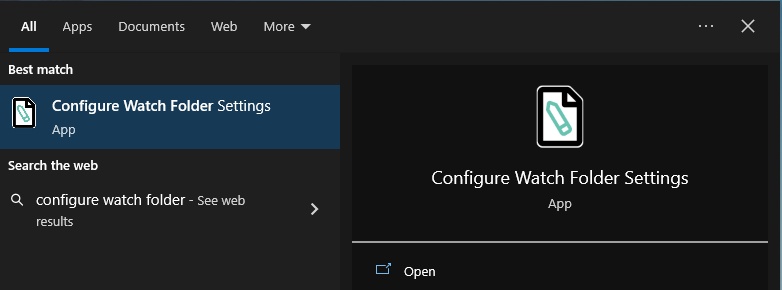
Enabling Message Extraction in a Watch Folder
Each watch folder definition has a separate section in the configuration file. A watch folder section starts with the text <WatchFolder>, with individual settings and options for that folder following, and ends with </WatchFolder> on a single line.
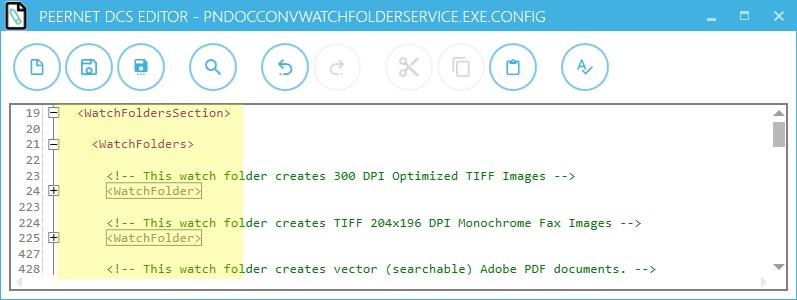
Each watch folder section contains settings for converting EML with attachments. Both EML and MSG use the same settings collection.
Look for the setting named PreprocessArchiveFormatsFilter. Commenting out this setting, or setting it as an empty string will turn off EML and MSG extraction. Remove the comment markers on the line to enable extraction. The default setting will extract both EML and MSG files. To only extract one or the other, change the setting value to “*.msg” or “*.eml“.
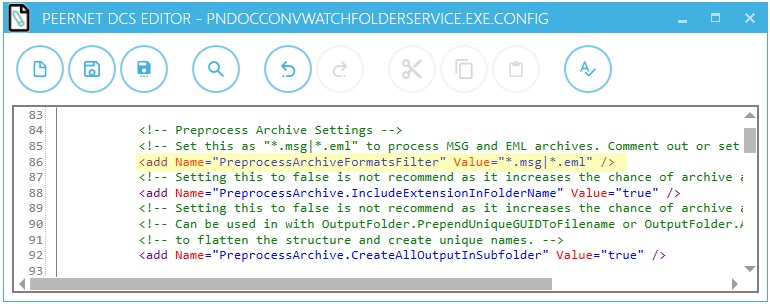
Filtering What Files to Extract
You can choose which attachments to process and skip based on file extension. Settings are available for file inclusion and exclusion. To extract and convert specific file types, use the file extensions for each type separated by the pipe (|) character. The include filter is applied first, followed by the exclude filter.
To include all attachments and exclude none, set both settings to an empty string.
Usually, only one of the filters needs to be set at a time: PreprocessArchive.MSG.AttachmentsIncludeFilter or PreprocessArchive.MSG.AttachmentsExcludeFilter. This will depend on how you need to filter. It is easier to edit the filter to exclude only “.jpg” attachments or include only “.pdf” attachments than to write long, specific lists of all of the file types.
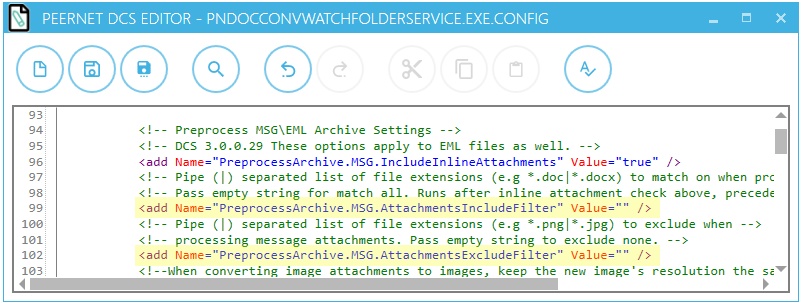
As an example of filtering, if you only want the original EML message and any attached Word and PDF documents, set the include filter to “*.doc|*.docx|*.pdf” and leave the exclude filter as an empty string.
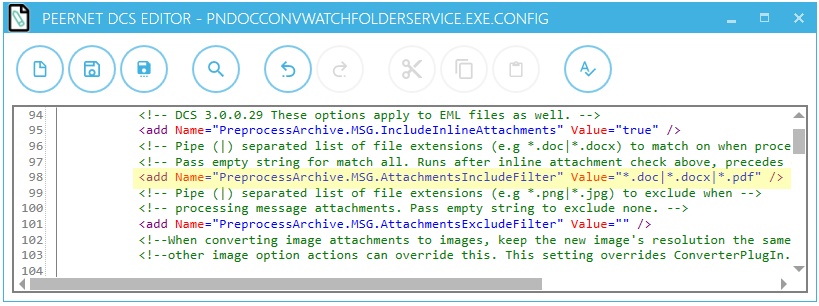
Image Attachment Options
Email messages often have signatures that include images such as company logos or social icons. These images are often relatively small in size when embedded in the email but can become very large when saved as an image using the output type and resolution set for the watched folder.
When including images in your message processing, the following settings help keep the file size of the processed images to a minimum.
Keep the Original Image Resolution
The first way is to keep the converted images at the same resolution as the original. This helps keep lower-resolution images from exploding in size when upscaling them to the resolution set in the watch folder settings image settings.
To do this, the EML and MSG setting PrePreprocessArchive.MSG.ImageAttachmentsKeepSourceResolution defaults to true. This forces the original image resolution when converting to the new format.
This means that if the watch folder creates 300 dpi TIFF images and the email contains a 96dpi JPEG image, the TIFF image we create from the JPEG image will also be 96dpi, and not 300dpi. This results in a much smaller image.
If you want to upscale all images from your email messages to the output image resolution set in the watch folder, change this setting to false.
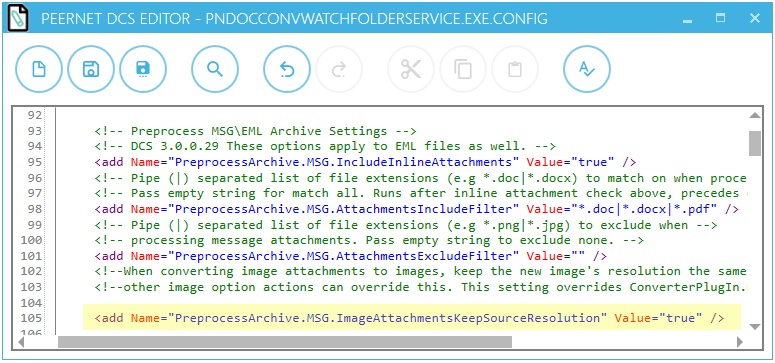
Image Compression Settings
The compression settings of the output format also affect the final output file size. Below, we are using “High quality JPEG” compression when creating color, indexed, and greyscale TIFF to get a lower file size.
Remember, this setting applies to all documents and images from EML files converted through this watch folder. Applying JPEG compression to text-based documents like email messages can cause slight blurring of text. Always test your settings for file size and document clarity and readability. Depending on the style and type of documents, you might need to adjust the compression settings.
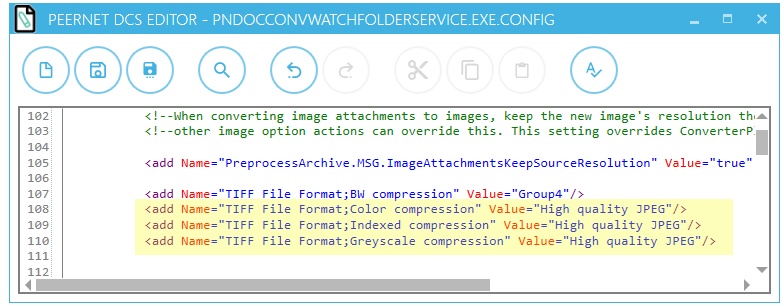
Saving and Using Watch Folder Profile
Once you have made any necessary adjustments, remember to save the configuration file for the Watch Folder service.
To pick up your new settings, you need to Stop and Start the Watch Folder Service first. After the restart, when you drop EML files with attachments into the Input folder for the watch folder you edited, both the EML message and attachments will be converted.