Converting a Folder Using a Scheduled Task with DCS
Document Conversion Service includes several tools for file conversion, including a set of command line tools that can be called from a command prompt, from scheduled tasks, batch files or any program that can call an external program. This article will show you how to use DCS for converting a folder of files through the scheduled task process.
How to Use DCSConvertFolder in a Scheduled Task
Open the Conversion Profile Folder (Start – Programs – Document Conversion Service 3.0 – Open Conversion Profile Folder)
You can either use one of the pre-created profiles or use your own custom profile in the scheduled task. (See the section Conversion Settings in the User Guide for more details, and instructions on creating your own custom profiles.)
Click Sample Batch File to download a zip file containing a sample DOS batch file (BAT file) that you can use to get started.
Extract Convert.bat from the zip file.
Edit Convert.bat to enter your settings for the profile, input folder, output folder and archive folder.
Save Convert.bat
Click Start – Administrative Tools – Task Scheduler.
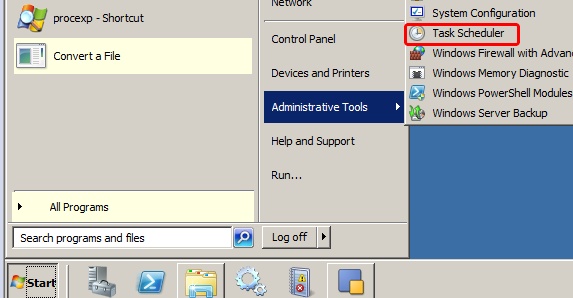
Select Action – Create Basic Task.
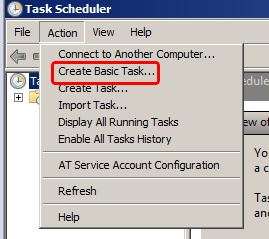
Enter Name for the scheduled task and click Next.
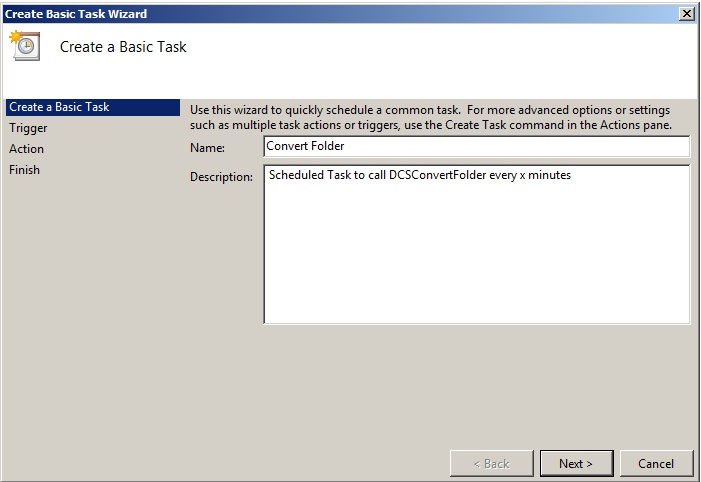
Select when you want the Task to start.
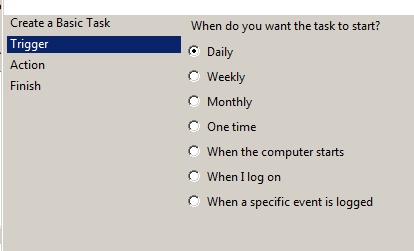
If you select Daily, Weekly, Monthly, One Time or When a specific event is logged, you will get another window for entering additional setting information.
Select Start a program and click Next.
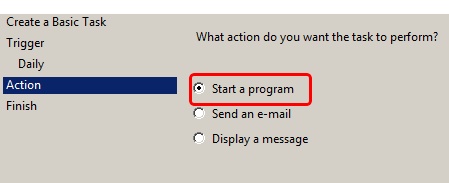
Browse to where you saved Convert.bat or what you named your BAT file, then click Next.
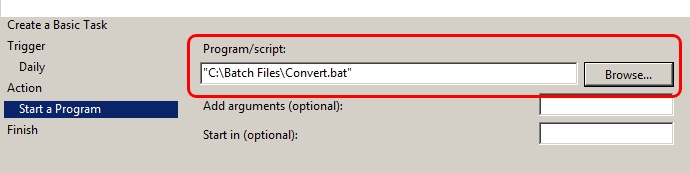
Check the Open the Properties dialog for this task when I Finish box and then click Finish.
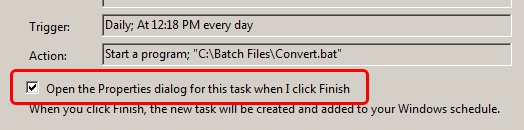
On the General tab, select the Run whether user is logged on or not radio button.
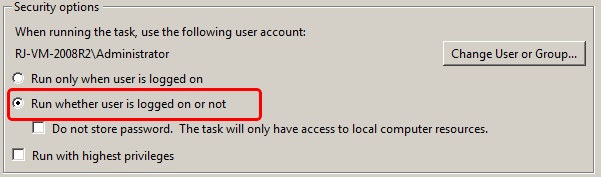
Click Edit on the Triggers tab.
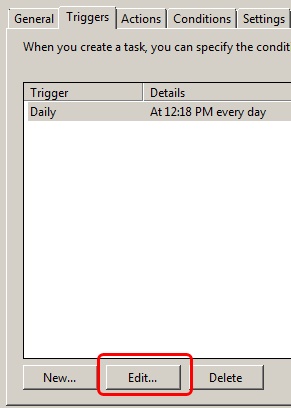
Set how often to run the scheduled task on the Edit Trigger screen.
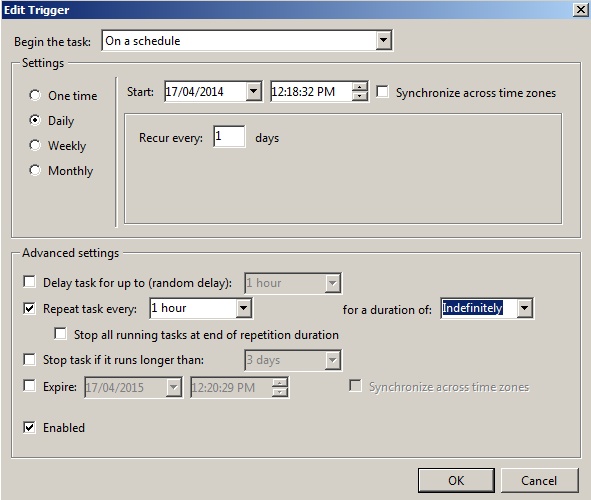
Click OK, then OK again. Next, enter the password for the account you are running the scheduled task under.
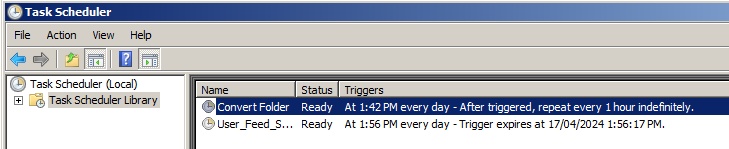
Now your scheduled task will run automatically to convert a folder of files using DCS.



