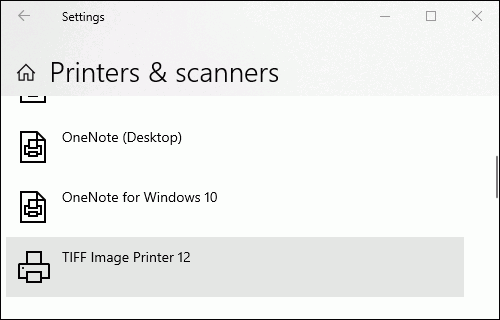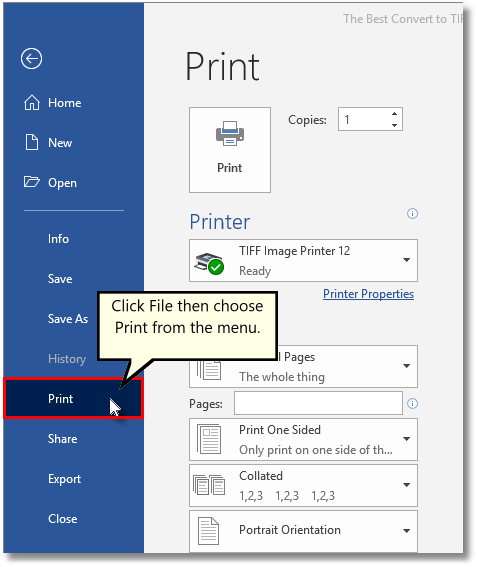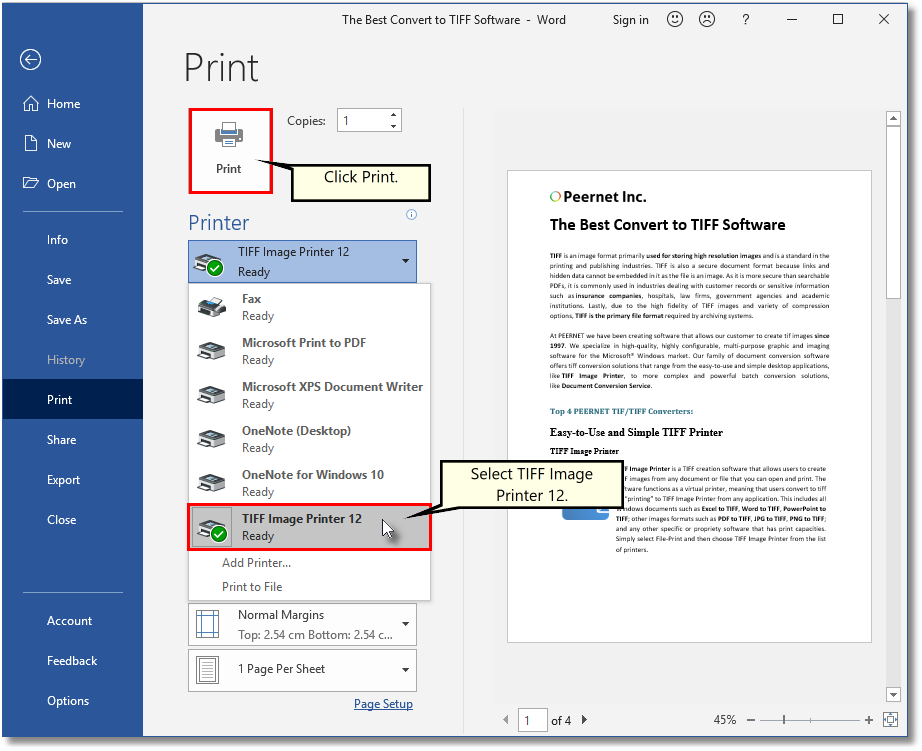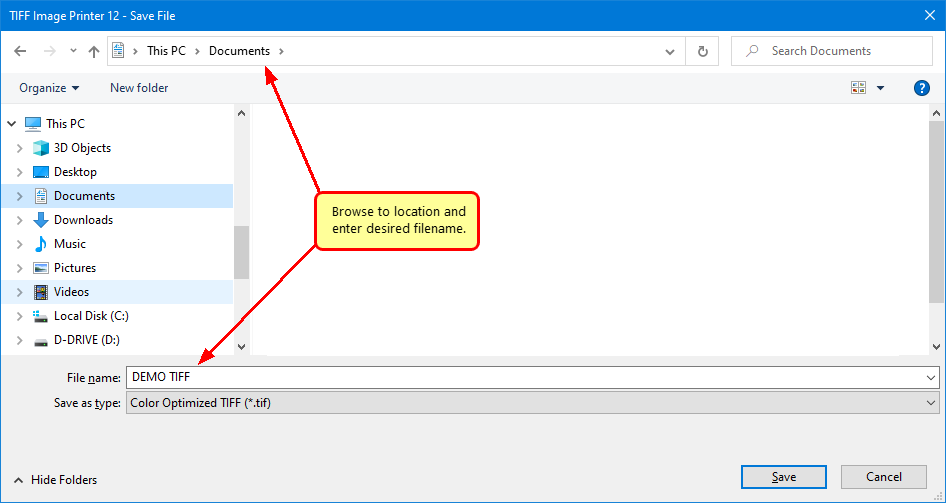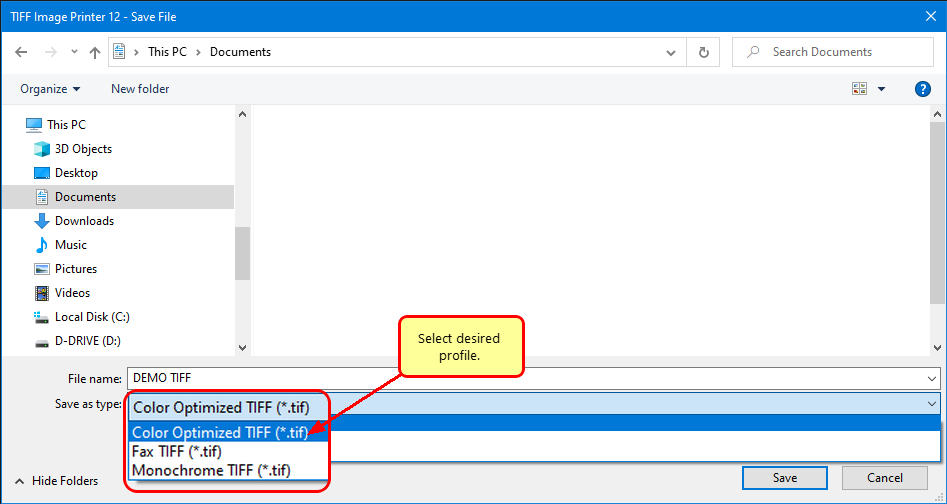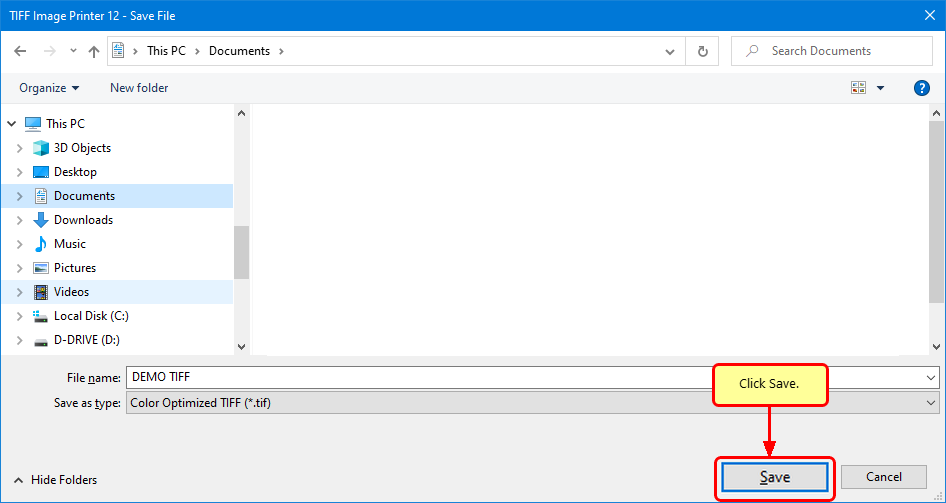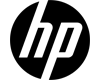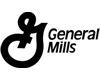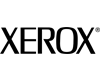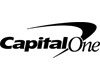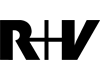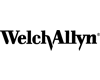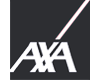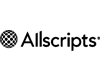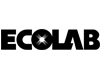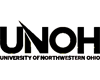How to Convert Word Docs to TIFF
TIFF Image Printer
Convert Word to TIFF
Print your Word document to our TIFF Image Printer to create TIFF images with just a few clicks of the mouse! Convert DOC and DOCX to TIFF images in seconds.
As simple as printing, our printer works with Microsoft® Word and any other Windows® application so you can quickly convert any document into a TIFF image.
Create the TIFF you need with our many TIFF features for creating color, monochrome, or FAX-style TIFF images.
Video Tutorial
Watch the video below to find out how to convert your Word documents to TIFF images.
Create a TIFF Image by Printing from Word
After downloading and installing the TIFF Image Printer on your computer, it appears as a new virtual printer in your Printers folder.
Open and Print Your Word Document
Once the printer is installed, open your document in Microsoft Word, then go to File-Print in the application menu.
This will open Word’s Print view to choose the printer and any printing options. From here, choose TIFF Image Printer 12 from the list of printers, then click the Print button to send the file to our printer to create your TIFF image.
Choose Your TIFF Name and Location
In the Save File prompt, choose where to save your new TIFF image and make any changes to the file name. The default is to use the original Word document name and save the file to your Documents folder.
Create the TIFF You Need
Next, in the Save as type drop box, select a printer profile to use when creating your TIFF image. A printer profile is a collection of settings that determines the type of TIFF created.
For color Word to TIFF conversion, we recommend starting with the Color Optimized TIFF profile. Three common profiles are included, and an unlimited number of custom profiles can be created using the Profile Manager available from the TIFF Image Printer Dashboard.
Save Word to TIFF
The last step is to click Save to create your TIFF file and you are done. A multi-paged TIFF image has now been created from your Word document.
Have Questions?
We’re here to lend a helping hand and ensure your product evaluation goes as smoothly as possible.
You can contact PEERNET for assistance by phone or email us to discuss what you are trying to accomplish.