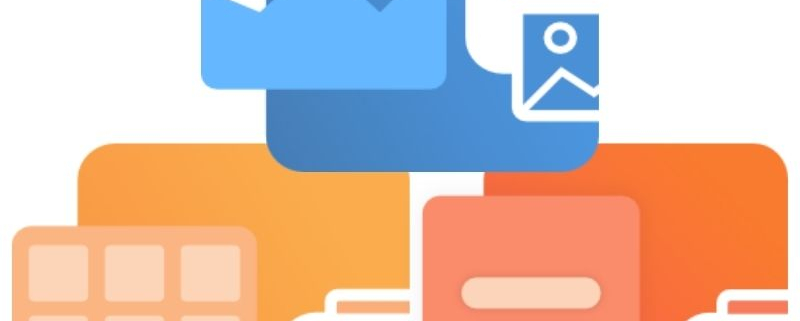Copy Page Contents to New Page
The Copy To feature of the TIFF Image Printer, Raster Image Printer or PDF Image Printer is used to copy the output image to a new “page” of a different size. If you have a document consisting of a mix of Letter, Legal and other paper sizes, the Copy To feature can be used to create an image or file where each page is the same size.
This feature can also be used in conjunction with Cropping and Trimming to remove unwanted margins and borders and then place the image back onto the same size page.
All Copy To settings are controlled through the profile.
Step by Step Instructions
The steps below demonstrate how to use the Copy To feature to convert a document with a mix of letter and legal paper sizes to a single paper size file.
- Launch the Dashboard.
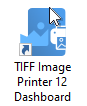
- Select “Edit & Create Profiles” to open Profile Manager.
- Select “Add a profile” to create a personal profile, or create a copy of one of our system profiles.
- Name the profile, add a description, and click Save.
- On the Page Resizing tab, under Copy Page to New Size, enable Copy and scale each page onto this new page size inside the set margins.
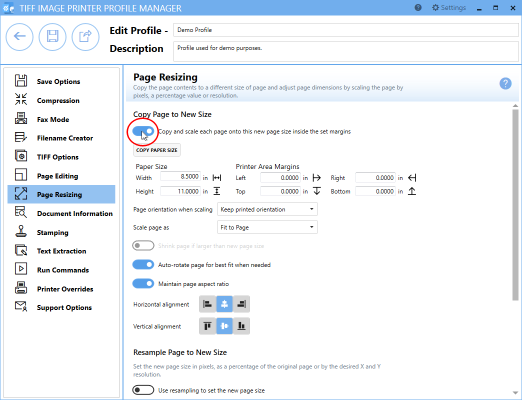
- Enter the dimensions of your desired output page size. Select Copy Paper Size to copy the dimensions from our list of standard paper sizes.
- Beside Page orientation when scaling, you have the option to force either portrait or landscape orientation, or just keep printed orientation.
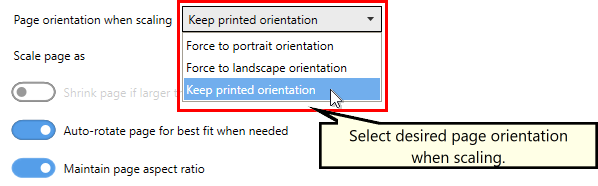
- Beside Scale page as you can select Fit to Page or Actual Size. We recommend setting this to Fit to Page so that your image printer can increase or decrease the size of the page contents as needed to fit the new page size. The only time you may need to change scale page to Actual Size is if your original document is a much smaller page size and you do not want the contents stretched to fit the new page size.
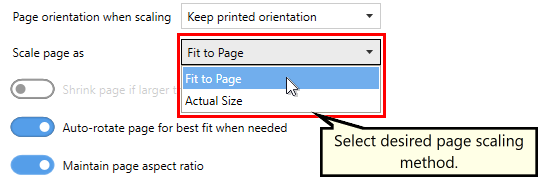
- Leave Auto-rotate page for best fit when needed enabled unless you are forcing a specific page orientation and want any page contents on the wrong page orientation to be copied to the new page size and orientation without being rotated.
- We recommend leaving the settings related to maintaining aspect ratio and alignment in their default states.
- Click Save-Back, and close Profile Manager.
If you plan to use these settings regularly, you may wish to make this personal profile the default profile used by your image printer.
- Select “Manage Printers” to open Printer Management.
- Select the printer you wish to edit and use the Profile drop box to select your desired default profile.
- Select the Save icon to save changes.
- Select the Home icon to return to the Dashboard.
- Close the Dashboard. Now when you print your document to your image printer, the original page contents will be copied to the new page size.