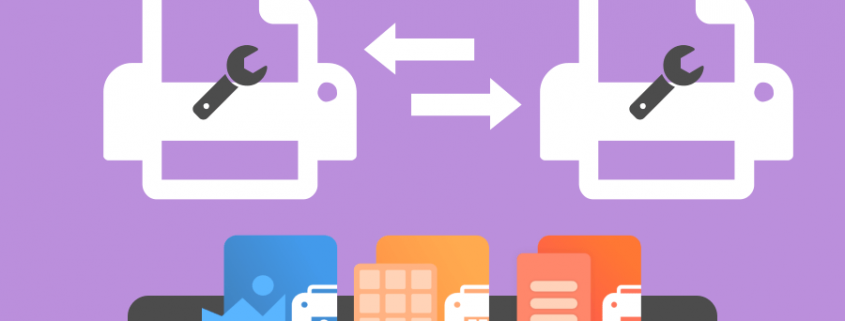Backup and Restore All Printers and Profiles
TIFF Image Printer, Raster Image Printer and PDF Image Printer use profiles to control the creation of the output file or image. A profile is a group of settings that contains information about the type of file to create, where the file should be saved, how it is named and many other settings and actions.
If you have made significant customizations to your image printer settings, such as creating several personal profiles and/or creating multiple copies of the image printer with custom names and default profiles, or locked shared profile to a printer, you may want to save all of your image printer settings by running a backup, which can then be used to restore these settings if the computer is reformatted or replaced. The backup can also be used to load the custom printers/profiles onto other computers. Thus saving you time in having to recreate the printers and profiles on the computers.
Step by Step Instructions
In this step by step, we are demonstrating using TIFF Image Printer but the same steps are identical in the Raster Image Printer and the PDF Image Printer.
Export
Launch the Dashboard.

Click the gear icon from the top right hand corner of the Dashboard window, and select “Export Printer Settings”.
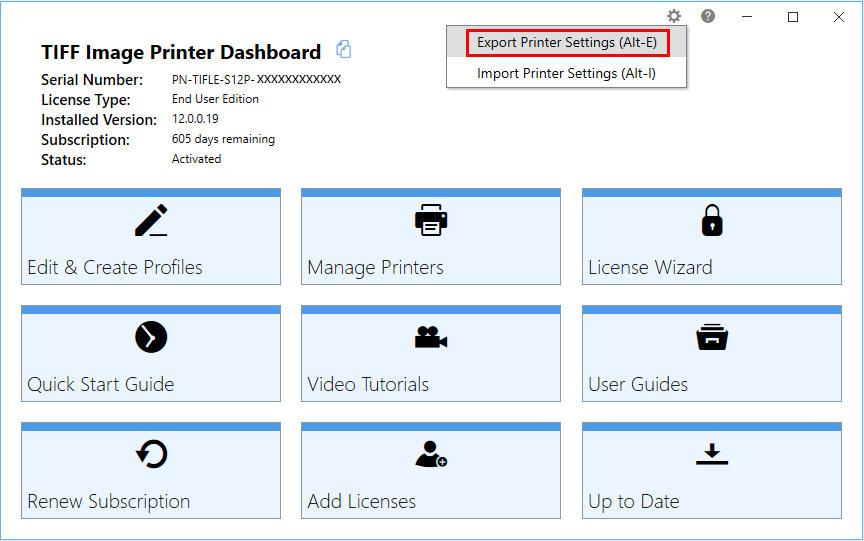
Under Choose Printers, choose if you want to export all printers, or disable “Export all printers” and check the printers you want to export. Exporting printers is helpful if you have changed the default profile for your image printer, or if you have created a custom printer. If you do not have permissions to export any printers, this area will be empty.
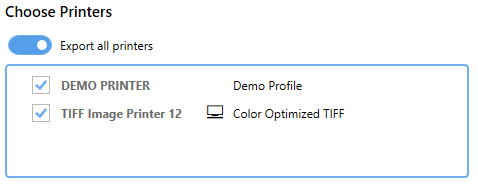
Under Choose Profiles, choose here what personal and shared profiles you want to export.
For your personal profiles you can export all of them, or disable “Export all personal profiles” and check only the personal profiles you want to export. Profiles in use by a printer being exported cannot be unselected. If you have no personal profiles, this section will be empty.
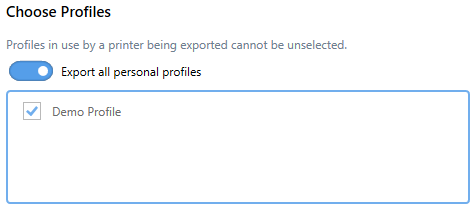
For any shared profiles, again you can export all of them, or disable “Export all shared profiles” and check only the shared profiles you want to export. If a shared profiles is in use by a printer being exported it cannot be unselected. If you have no shared profiles, this section will be empty.
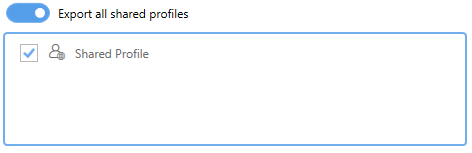
Select Start Export, and save the export file.
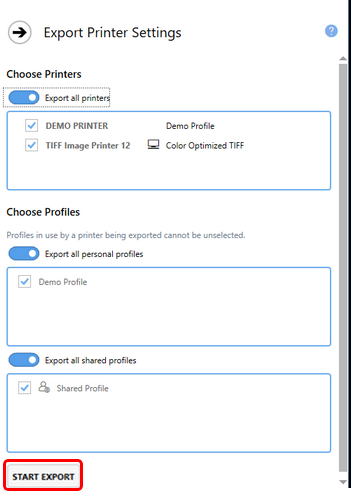
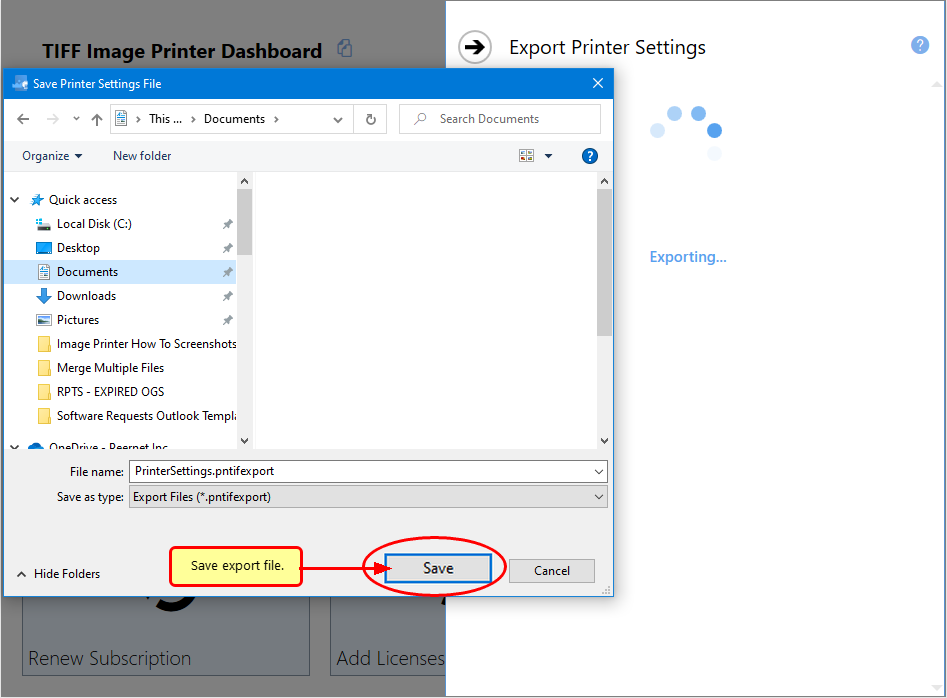
Import
Install and activate image printer on the new computer.
Launch the Dashboard.

Click the gear icon from the top right hand corner of the Dashboard window, and select “Import Printer Settings”.
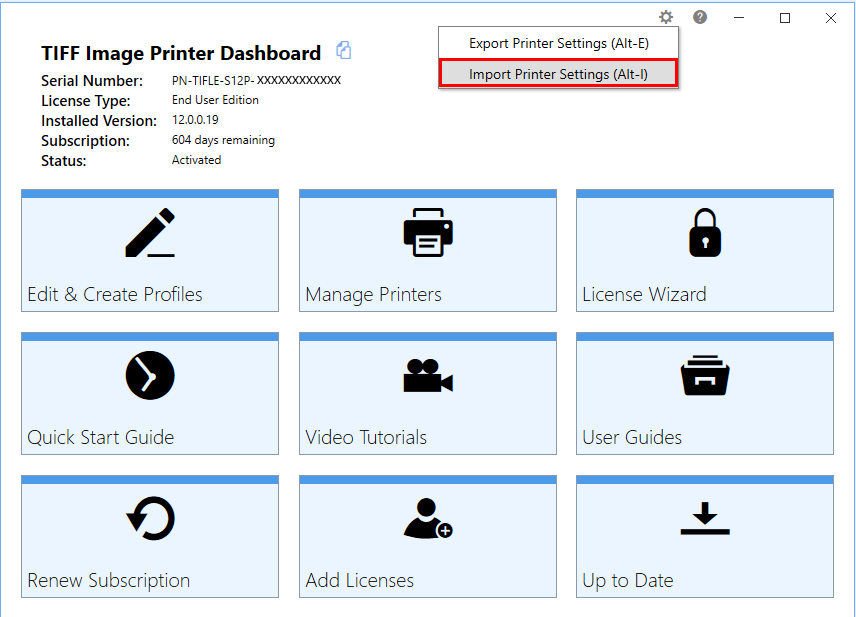
Select Load Printer Settings and browse to where you saved the settings file.
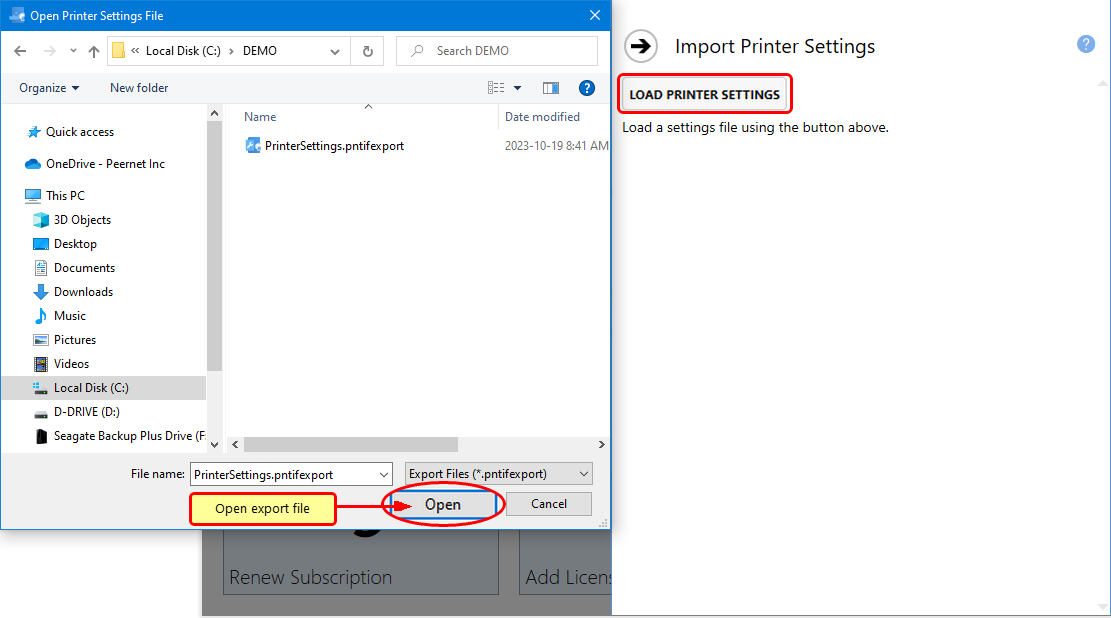
Under Choose Printers, choose if you want to import all printers, or disable “Import all printers” and check the printers you want to import. By default, when the printer already exists, the import function will “Update the existing printer”. You can change this to “Create a copy of the imported printer” instead.
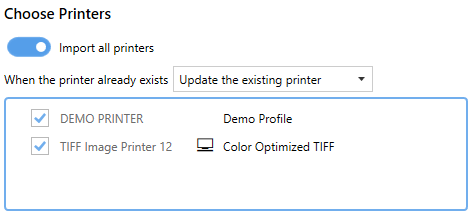
Under Choose Profiles, choose here what personal and shared profiles you want to import.
For your personal profiles you can import all of them, or disable “Import saved personal profiles” and check the personal profiles you want to import. By default, when the profile already exists, the import function will “Create a copy of the imported profile”. You can change this to “Update the existing profile” instead. Profiles in use by a printer being imported cannot be unselected. If no personal profiles are included in the exported settings, this section will be empty.
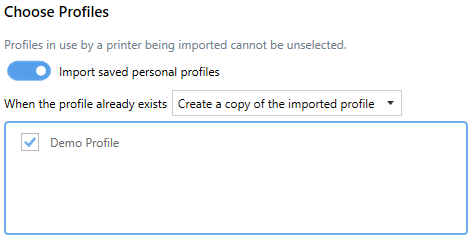
Next, for any shared profiles, choose if you want to import all of them or disable “Import saved shared profiles” and check the shared profiles you want to import. By default, when the profile already exists, the import function will “Update the existing profile”. You can change this to “Create a copy of the imported profile” instead. Profiles in use by a printer being imported cannot be unselected. If no shared profiles are included in the exported settings, this section will be empty.
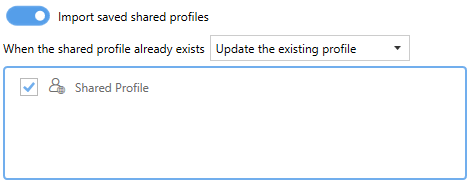
Select Start Import.
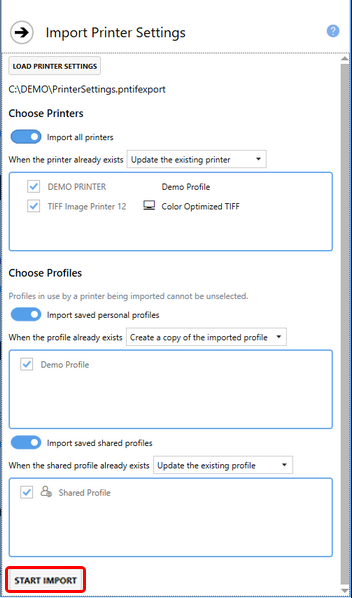
When complete, the results, of the import actions are listed. If any errors occur during the import, they will be shown here as well.
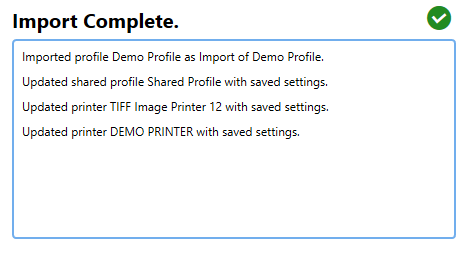
Close the Dashboard. Now when you print a document to your image printer, the custom settings you restored will be available.