Automatically View the Created File
View the file after it has successfully been created using the Run Commands feature to automatically open it using the default viewer (application) for that file type on your computer. The default viewer will be whichever application opens the file when you double-click on it in Windows Explorer. For images this is normally Windows Photos, and for PDF files, Adobe Reader is a common application. Your company or organization may use different applications.
TIFF Image Printer, Raster Image Printer and PDF Image Printer allow custom actions, or Run Commands, to be run at the start of the print job, on a successful print, a failed print and at the end of the print job. Run commands can have more than one custom command for each stage. Each command runs in the order in which they are listed for each stage.
To view the file, use the provided Windows batch file, AutoOpen.bat, in the On Success stage to open the file. The batch file will open the created file if the profile creates multi-paged output, or it will open the first page of the output series when creating serialized output.
Step by Step Instructions
Launch the Image Printer Dashboard.

Select “Edit & Create Profiles” to open Profile Manager.
Select “Add a profile” to create a personal profile, or create a copy of one of our system profiles.
Name the profile, add a description, and click Save.
On the Run Commands tab, click the On Success button to add an On Success command.
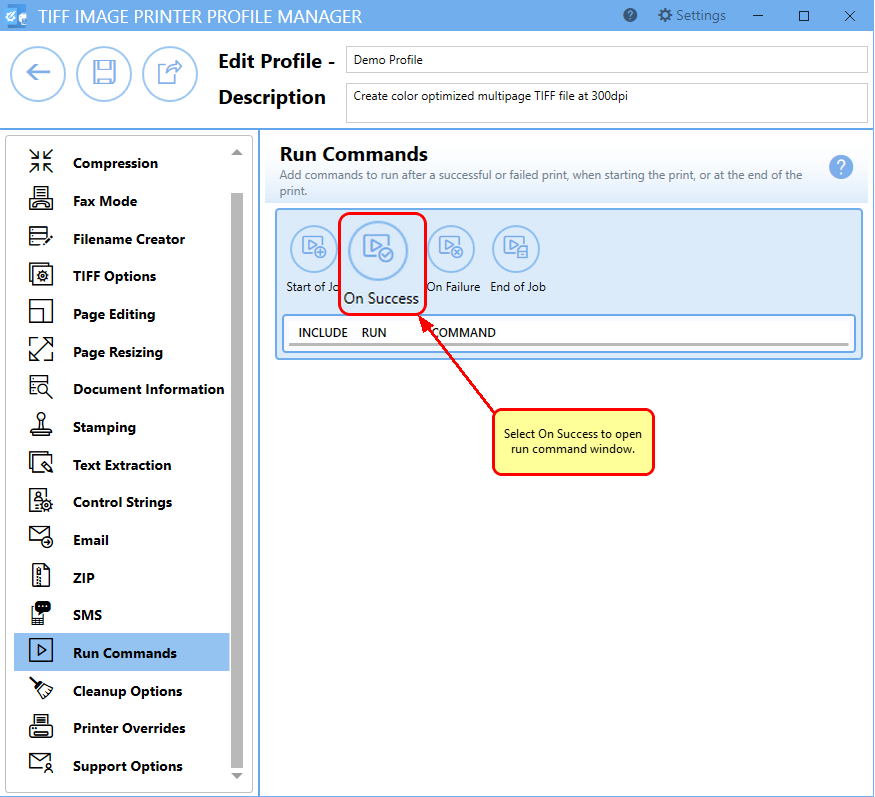
The On Success window will be enabled and the details expanded. Beside Run this command, browse to your desired command or enter the full path and file name of the command. In this case we will use our sample auto open batch file which is C:\Program Files\TIFF Image Printer 12\RunCommands\AutoOpen.bat.
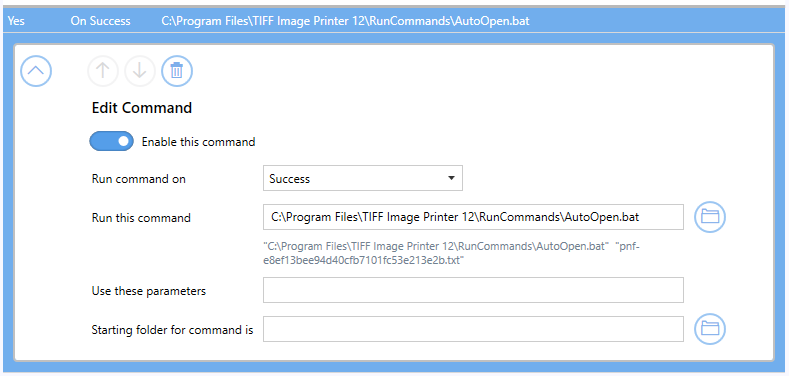
Click Save-Back, and close Profile Manager.
If you choose to enable run commands, you may also want to disable prompting by the Save As dialog each time you print.
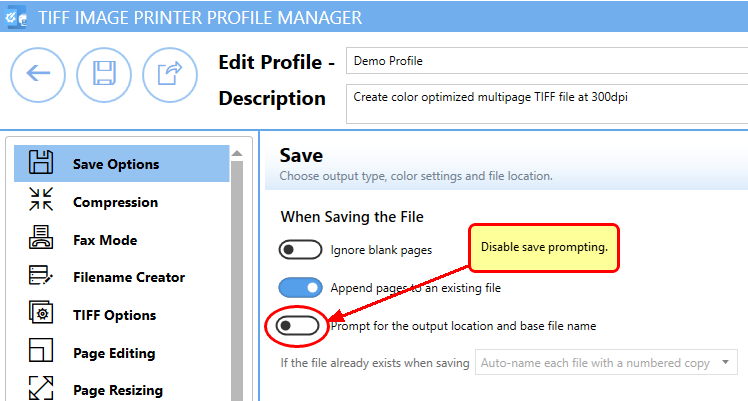
If you plan to use these settings regularly, you may wish to make this personal profile the default profile used by your Image Printer.
- Select the printer you wish to edit and use the Profile drop box to select your desired default profile.
- Select “Manage Printers” to open Printer Management.
- Click the Save icon to save changes.
- Select the Home icon to return to the Dashboard.
Close the Dashboard. Now when you print your document to your Image Printer, the output file automatically open after a successful print.


