Convert a Folder From the Command Line Using Document Conversion Service
The Need:
The ability to convert a folder of files from a command line.
The Solution:
Use the command line DCSConvertFolder that is included with our Document Conversion Service software.
The start menu contains a shortcut to the Tools Command Prompt. You can run the command line tools directly from this window.
To open the command prompt go to Start – Programs – PEERNET Document Conversion Service 2.0 – Tools -Document Conversion Service Tools Command Prompt.
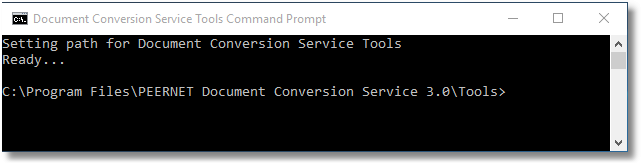
To convert a folder, use the DCSConvertFolder command utility. Some sample command lines are listed below.
Copy and paste these command lines into the Tools window and simply replace the underlined text with the paths to your folders.
Convert a folder of files to TIFF, remove the original file extension and save in the same folder:
DCSConvertFolder /P=”TIFF 300dpi OptimizedColor” /NE “C:\Test\Input“
Convert a folder of files to faxable TIFF, remove the original file extension and save the results log and files to specified location:
DCSConvertFolder /P=”TIFF 204x196dpi Monochrome Fax” /NE /L /S=”C:\Test\Output” “C:\Test\Input“
Convert the files in folder C:\Test\Input to a 200 dpi, black and white TIFF image:
DCSConvertFolder /P=”TIFF 200dpi Monochrome” “C:\Test\Input“
Convert all files, including subfolders, to PDF and save to a specified location:
DCSConvertFolder /R /P=”PDF 300dpi OptimizedColor” /S=”C:\Test\Output” “C:\Test\Input“
Convert all Word and Excel files in the folder, excluding files that start with “12-01”, to PDF documents and save in a specified location:
DCSConvertFolder /R /F=”*.doc|*.docx|*.xls|*.xlsx” /X=”12-01*” /P=”C:\Test\PDF A-1b 300dpi OptimizedColor” /S=”C:\Test\Output” “C:\Test\Input“
Convert a folder of documents to TIFF, overwrite any existing files and save the results log:
DCSConvertFolder /P=”TIFF 300dpi OptimizedColor” /O /L “C:\Test\Input“
DCSConvertFolder parameters are as follows:
/R – Include Subfolders
/F – File Filter
/X – Exclude File Filter
/S – Save Location
/O – Overwrite Always
/NE – Excludes the original file extension from the created file name
/L – Log File
/P – Conversion Profile
/D – Individual profile settings can be specified using this switch
/E – XML Extension Mapping
/W – How many seconds to wait for DCS to start running and available to convert files
/C – Convert on a Remote Computer (DCOM)
When using the command line tools, the type of output created is based on the conversion profile passed with the /P command line switch. A selection of common conversion profiles are included with the Document Conversion Service install. See the section Conversion Settings in the user guide for more details, and instructions on creating your own custom profiles.
Document Conversion Service is an off-the-shelf, high-volume file converter for converting documents to PDF, TIFF, JPEG, & other image formats. It is a Windows® software product that runs 24/7.



