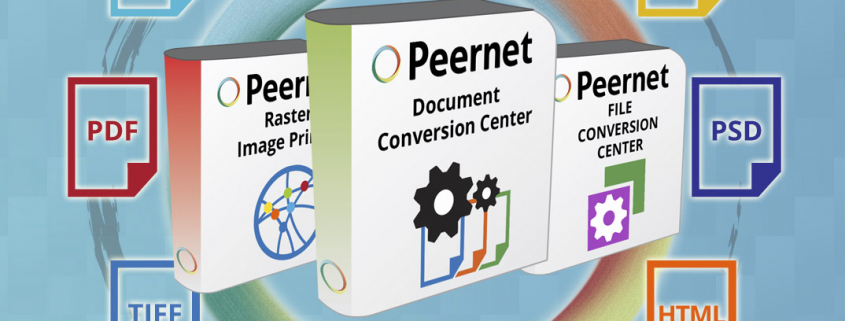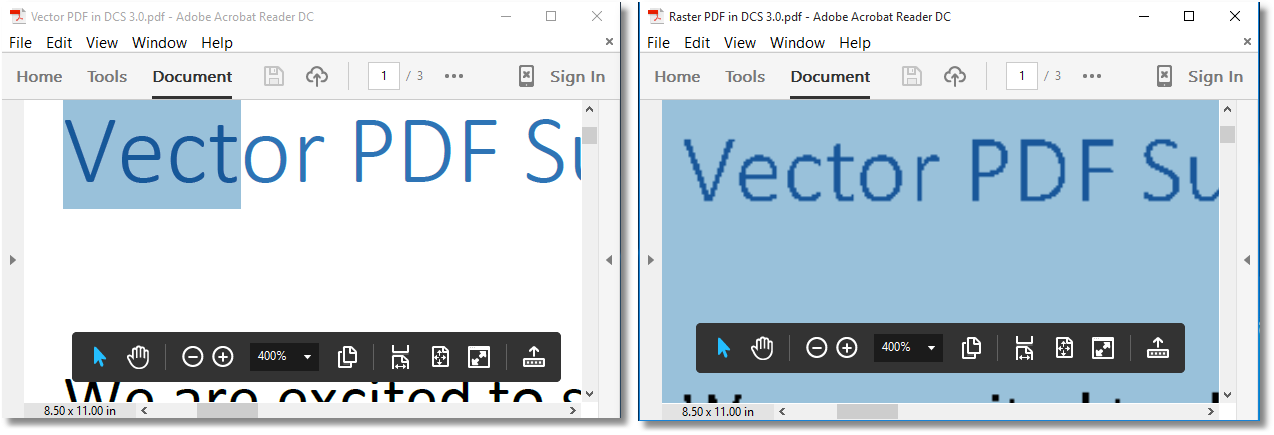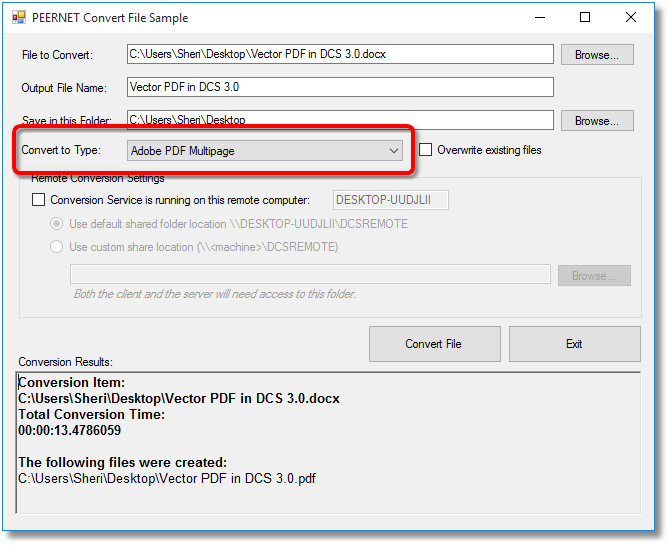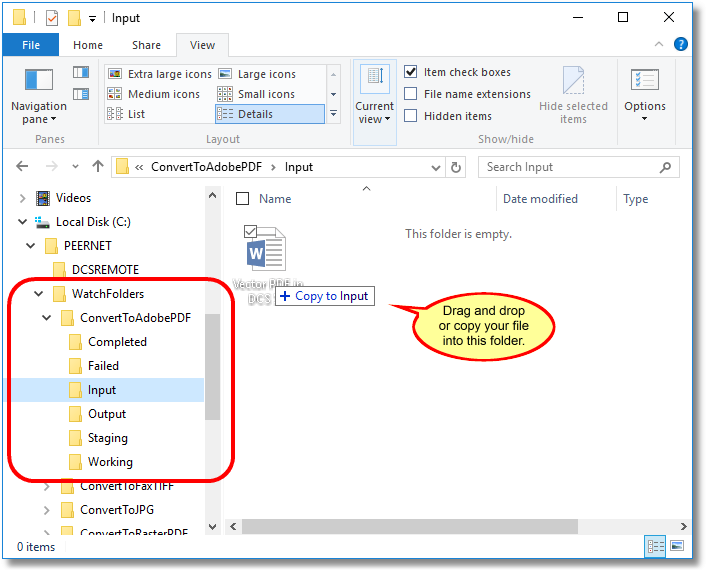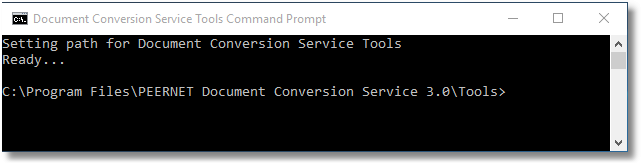Vector PDF Available in Document Conversion Service
PEERNET’s Document Conversion Service is an industry-leading software solution for converting high volumes of documents, and starting with Document Conversion Service 3.0, we’ve added the ability to create vector Adobe PDF files to our long list of features.
Isn’t a PDF file just a PDF file?
What is a vector PDF and why do I need it?
If these are the questions going through your head right now, then keep reading!
Many people don’t know that there are actually two types of PDF files: vector pdf and raster pdf. Each has their advantages and disadvantages. The format you will end up using depends entirely on your conversion needs.
Vector PDF
Most of the PDF files you encounter are vector PDF. A vector PDF is a collection of instructions that detail how to draw the text, lines, curves and any pictures that make up each page. This allows you to zoom in and out of the pages in the PDF without the lines and text looking blurry or pixelated.
Vector PDF files are also called searchable PDF files, meaning you can search for text in the file when viewing it in a PDF viewer.
Other advantages to creating vector PDF are:
- You can copy text from the PDF when the PDF permissions allow.
- Web links and internal links in the document, where supported, are preserved and clickable.
- The file size of a vector PDF is generally smaller than a raster PDF. This can be a determining factor when you are creating PDFs to upload or email.
One drawback to vector PDF files is the need to embed fonts into the PDF in order to ensure that anyone who views your file will see the document as you intended. If you do not embed the fonts, the PDF viewer automatically substitutes its closest match when a font is not found, and the results can often have significant differences. Embedding fonts ensures that your document will look correct but will also increase the size of the PDF file.
Raster PDF
A raster PDF file stores each page in the file as an image. If you have ever created a PDF document using a scanner, chances are you created a raster PDF.
You can think of each page of a raster PDF as a picture of that page. Each picture consists of many tiny little squares called pixels. These types of PDF files tend to have a larger file size as each pixel that makes up each page has to be stored.
One advantage of raster PDF files is that, as an image, the pages will always look correct when viewed no matter what fonts may or may not be on the computer.
The other advantage is that text on the pages of a raster PDF cannot be copied easily. You may want to consider raster PDF if file content security is important to you.
The disadvantage of a raster PDF is that the pages will begin to look blurry as you zoom in as you begin to see the square outlines of the pixels used to make the image. This can be quite easy to see with areas of contrasting color or with text on the page. The jagged outlines of rounded letters such as ‘a’ and ‘o’ can also be seen, making text harder to read.
How do I Tell Them Apart?
One way to tell them apart is by zooming into the document. The lines and text in a vector PDF will stay smooth as you zoom in, which with a raster PDF zooming in will show the jagged edges of the pixels.
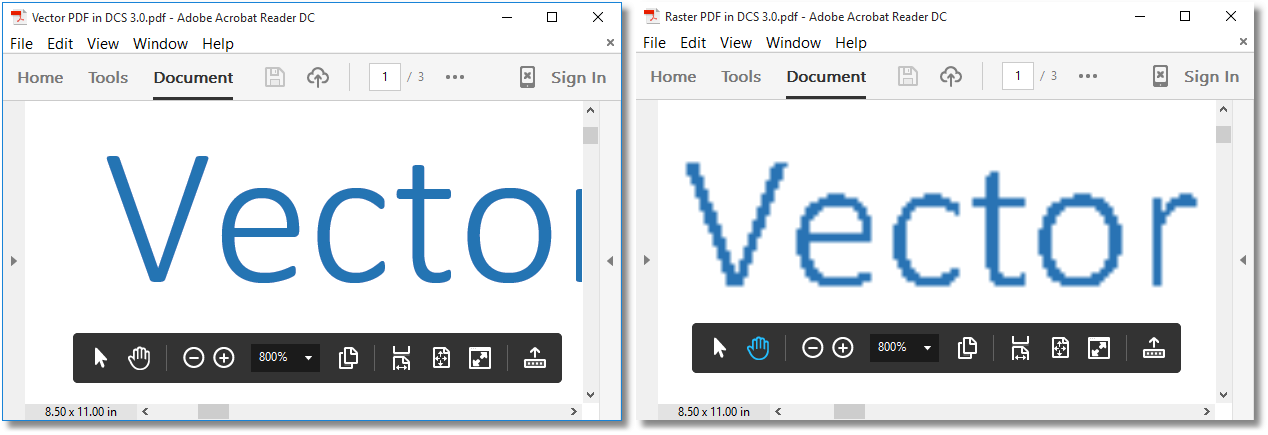
The other way to tell them apart is the blue test. If you try to select text on a raster PDF in Adobe Reader, the entire page will be highlighted blue. In a vector PDF you will be able to select lines of text, as long as the PDF has permissions to copy text.
Creating Vector PDF in Document Conversion Service
This feature allows Document Conversion Service to convert Word to PDF, Excel to PDF, PowerPoint to PDF and HTML (Web documents) to PDF with hyperlinks intact. You can create vector PDF files from PDF, AutoCAD DWG and other supported formats but not all of the hyperlink information can be retained.
Convert File Sample Program
The fastest way to check out the vector PDF feature is to use the Convert File sample program and the new profile, Adobe Multipaged PDF, to convert a file. This profile is available starting with Document Conversion Service 3.0.
Watch Folder Service
The Watch Folder service comes pre-configured with several sample conversion folders; vector PDF being one of these.
To create a vector PDF using the Watch Folder service, drag and drop the file into the Input folder under the ConvertToAdobePDF folder. Your new vector PDF will appear in the Output folder under the ConvertToAdobePDF folder.
Command Line Conversion Tools
With the command line tools you can convert single files into vector PDF files or combine multiple files into a single vector PDF. Similar to the Convert File sample program above, the only change you need to make is to use the provided conversion profile, Adobe Multipaged PDF.
You can run any of the command line tools from the convenient Tools Command Prompt shortcut from the start menu. To open the command prompt go to Start – Programs – Document Conversion Service 3.0 – Tools -Document Conversion Service Tools Command Prompt.
To convert a file to a vector PDF file, simply copy and paste the sample command line below into your Tools window. Replace the underlined text with the path to your file.
DCSConvertFile.exe /S=”C:\Test\Output” /N=”CombinedFiles” /NE /P=”Adobe Multipaged PDF” “C:\Test\Input\File1.doc“
To combine, or append, multiple files together into a single vector PDF you would use the DCSCombineFiles.exe command line tool.
DCSCombineFiles.exe /S=”C:\Test\Output” /N=”CombinedFiles” /P=”Adobe Multipaged PDF” “C:\Test\Input\File1.doc” “C:\Test\Input\File2.doc“
PEERNET.ConvertUtility .NET Library
If you have used the PEERNET.ConvertUtility library to integrate PDF creation into your own program, you can switch from raster PDF to vector PDF by using the Adobe Multipaged PDF conversion profile instead.
The C# code sample below shows how to convert a single file into a vector PDF.
String inputFile = @"C:\Test\InputFiles\File1.docx";
PNConversionItem resultItem = null;
String outputDir = @"C:\Test\Output";
resultItem =
PNConverter.ConvertFile(inputFile,
outputDir,
String.Empty,
false, // overwrite
false, // create results log
"Adobe Multipaged PDF", // profile
String.Empty, // File-ext
String.Empty, // MIME
null, // user settings
String.Empty, // no remote conversion (DCOM)
String.Empty, // remote conversion folder
String.Empty // Log path
);This C# code sample shows how to combine multiple files into a single vector PDF.
IList<String> fileList = new List<String>();
fileList.Add(@"C:\Test\InputFiles\File1.docx");
fileList.Add(@"C:\Test\InputFiles\Memo.pdf");
fileList.Add(@"C:\Test\InputFiles\Projections.xls");
PNCombineItem resultsItem = null;
String outputDir = @"C:\Test\CombineOutput";
String outputName = "CombinedInput";
resultsItem =
PNConverter.CombineFiles(fileList, // String collection
outputDir, // output folder
baseName, // name of combined file
false, // overwrite
false, // create results log
"Adobe Multipaged PDF", // profile
String.Empty, // File-ext
String.Empty, // MIME
null, // user settings
String.Empty, // no remote conversion (DCOM)
String.Empty, // remote conversion folder
String.Empty // Log path
);Vector PDF Conversion
With the capability for vector PDF creation, PEERNET’s Document Conversion Service adds even more to its already robust and powerful feature set. For a quick product overview, watch the short video below:
Check out the full list of features and benefits here, or just get in touch with us and we will be happy to show you how your organization can put DCS to use as a batch document conversion solution that fits your workflow and needs.