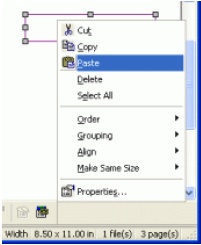Powerful Functionality of the PDF Creator Plus Annotation Toolbar
PDF Creator Plus allows you to easily and efficiently create PDF documents.
It’s leading-edge software that’s more economical than other products on the market — ideal for businesses of all sizes, as well as personal users who need the ability to customize created PDF documents. In addition to creating PDFs, you can easily create TIFF or JPEG documents as well.
The software allows you to combine, edit & merge all sorts of Windows documents to create searchable PDFs and multi-page PDFs.
In this post, we’ll look at some of the powerful, yet easy-to-use features that allows for customized PDF documents, simply and quickly.
Did you know that you can very easily use the PDF Creator Plus Annotation Toolbar to:
- Add a hyperlink
- Block out text
- Add an image or a signature to a page
- Highlight page sections
- and several other things
The Annotation Toolbar is usually located at the bottom of the PDF Creator Plus project screen.
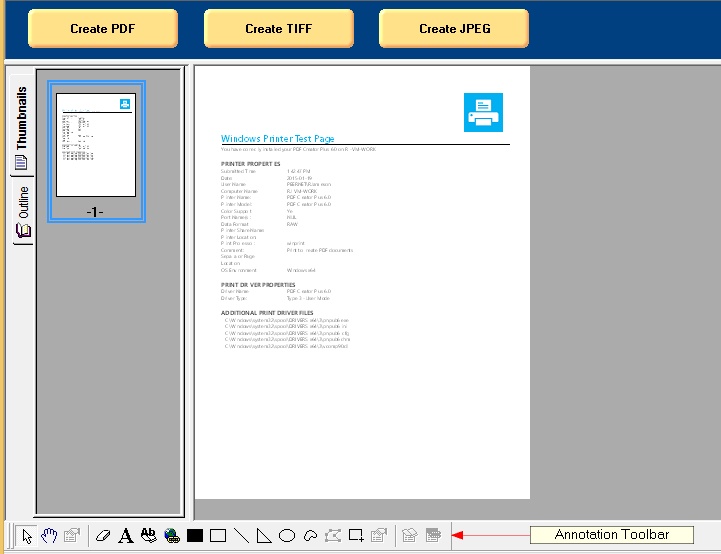
How Simple It Is To Use the PDF Creator Plus Annotation Toolbar To:
Add a Hyperlink
A hyperlink allows the viewer of the document to click on a word or image, and have a web page automatically load in their browser. This is useful when you are citing a source within a PDF document, or want to offer the viewer more information at an external site if they so desire.
- Click the Hyperlink icon (
 ) on Annotation Toolbar.
) on Annotation Toolbar. - Create a box around the text you want to make into a hyperlink.
- Click Edit Hyperlink icon (
 ) to enter either a web URL or the name of another file to open or the location (Bookmark) in same PDF file to jump to.
) to enter either a web URL or the name of another file to open or the location (Bookmark) in same PDF file to jump to.
Block out Text
Sometimes, you need to share a document, but can’t let the viewer see certain confidential information within it. Here’s how to do that.
- Click the Filled Rectangle icon (
) on Annotation Toolbar.
- Create the box around the text you wish to block out.
Change text using text block
Need to add some text to an existing document? It’s easy to make changes directly on a PDF document with PDF Creator Plus. Here’s what to do:
- Select the Text icon (
) on the Annotation Toolbar.
- Create a text box around the text you wish to change.
- Enter the new text.
- Select the Annotation Properties icon (
) on the Annotation Toolbar to edit settings like font, size, bold, italic, underline and strikeout.
Add Page Numbers
If you only had a few pages and you wanted to add page numbers to them, then you can use the Annotation Toolbar’s Text feature.
- Select Text icon (
) on Annotation Toolbar.
- Create a text box where you wish to place the page number.
- In the text box, enter Page and the number.
Need a viewer to pay close attention to a specific part of your document. Here’s how to highlight or circle a section on a PDF document:
Highlight section on page
- Select Hollow Rectangle icon (
) on Annotation Toolbar.
- Create a box around the area you wish to highlight.
- Click Annotation Properties icon (
) and click Line tab to modify color, line style and line width.
Circle a section on page
- Select Ellipse icon (
) on Annotation Toolbar.
- Create the ellipse around the section you wish to highlight.
- Select the Annotation Properties icon (
) and click Line tab to modify color, line style and line width.
Underline text on page
- Select Line icon (
) on Annotation Toolbar.
- Make a line under the text.
- Select the Annotation Properties icon (
) to modify color, line style and line width.
Create Simple Outline of Merged Pages
When merging several pages into one PDF document, it may be helpful to have a table of contents for the viewer. Here’s how to create and print a page containing the information for your outline which is inserted as the first page of the document:
- Select Outline icon (
) from Annotation Toolbar to create a Bookmark on each page you wish to jump to from the Outline page.
- On the Outline page, select Hyperlink icon (
 ) from Annotation Toolbar to create a hyperlink and set the link to jump to, using the created Bookmarks.
) from Annotation Toolbar to create a hyperlink and set the link to jump to, using the created Bookmarks.
Add an Image or Signature
- Select and copy your image or signature.
- In PDF Creator Plus, right click on the page and select Paste to copy the image or signature onto the page.
Find the PDF Creator That’s Right For Your Needs
PEERNET has a variety of PDF creation software, tailored to the scope of your needs. Check out our document creation and conversion software page to find the products that are right for you!