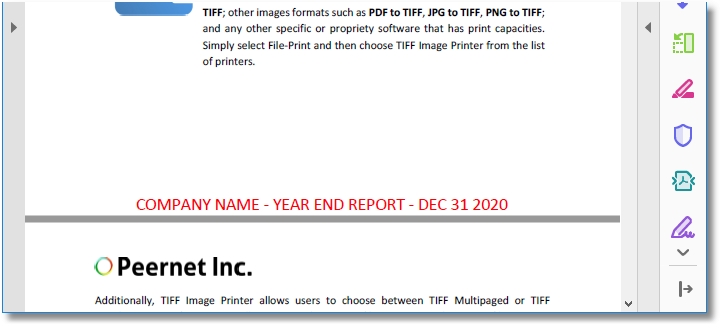Add Header and Footer Text to Each Page in PDF Image Printer
The Endorsements feature allows you to add custom text to the header and/or footer of every PDF file created.
Endorsements are the placing of additional header and footer information at the top and bottom of each page. Headers and footers can contain text such as titles, disclaimers and page numbers.
This tutorial demonstrates how to add the text “Internal Use Only – Confidential” at the bottom middle of every page, in Times New Roman at 10 point, red and bolded when using PDF Image Printer
You can control the following in Endorsements:
- height and width of each section which can be entered in English (inches), Metric (centimeters) or Points (points)
- font color, size and style such as bold/italic/underline/strike through
- page numbering displayed in the header/footer
Default height, font and color used for the text is 12 point Arial black.
Steps to Place Text in the Center of Each Page Footer:
1. Double-click the PDF Image Printer icon to launch the dashboard and select Manage Profiles.
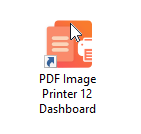
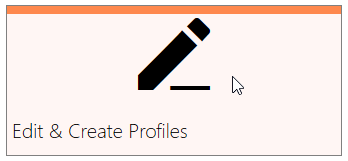
2. Select Add Profile and enter a name and description.
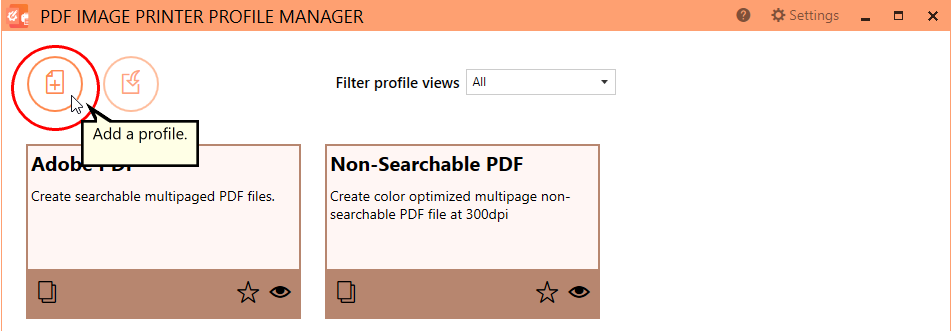
3. Select the Stamping tab, and click Add a Text Stamp.
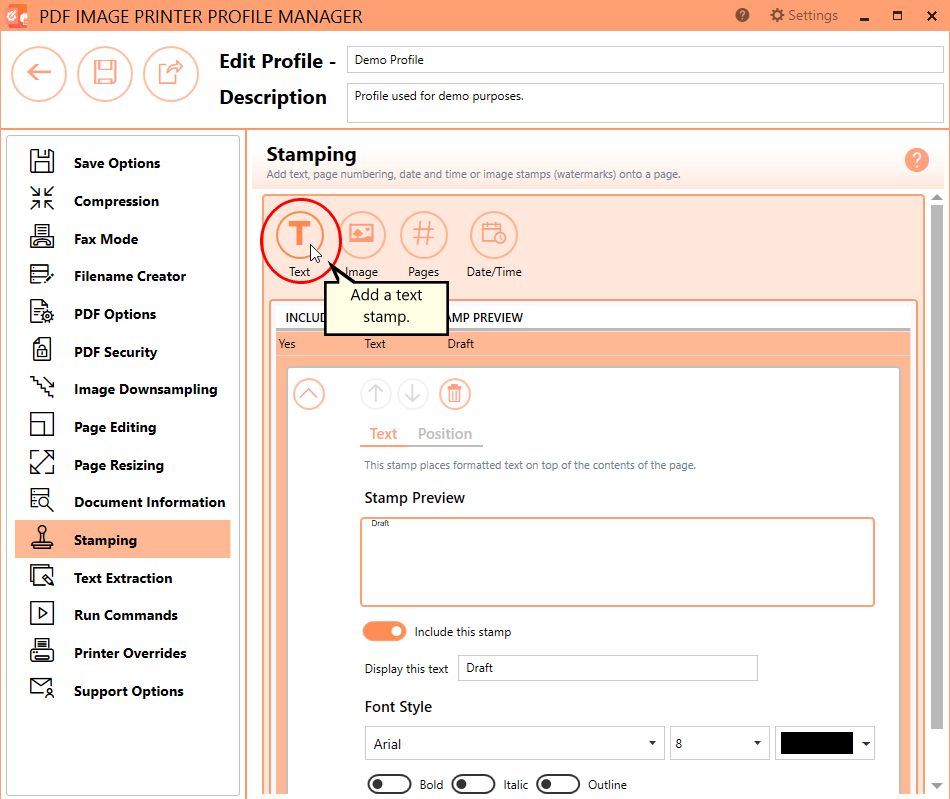
4. Type in your desired text and set the font type, font size, and text color.
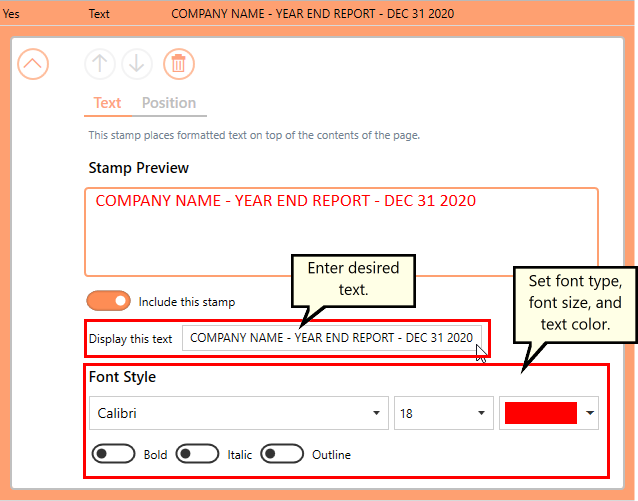
5. Under Position, set horizontal alignment to centered and vertical alignment to bottom.
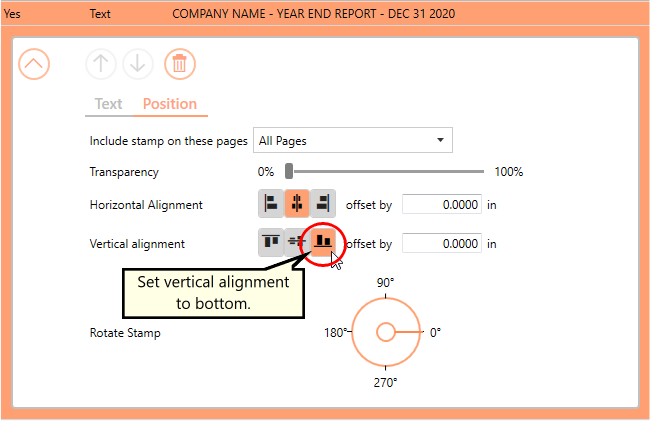
6. Click Save and Back, and then close the Profile Manager.
7. Select Printer Management.
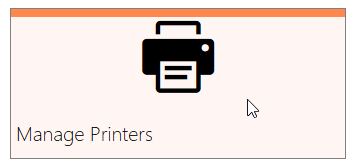
8. Choose your profile from the list to make it the default profile for PDF Image Printer.
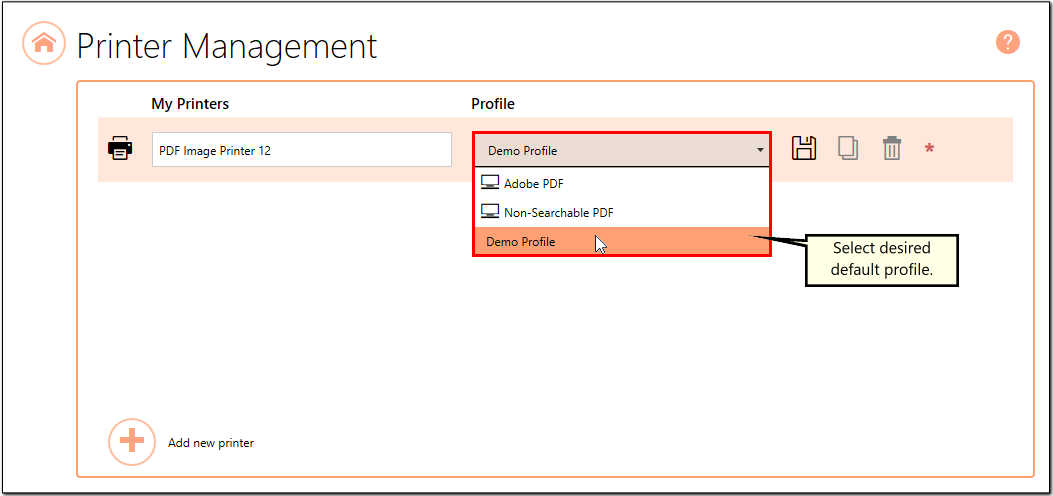
9. Open your file and then click File-Print from the application menu.
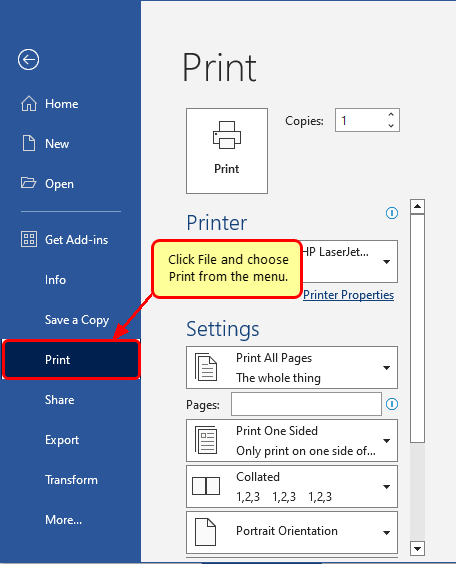
10. Choose PDF Image Printer 12 from the list of printers and then click the Print button.
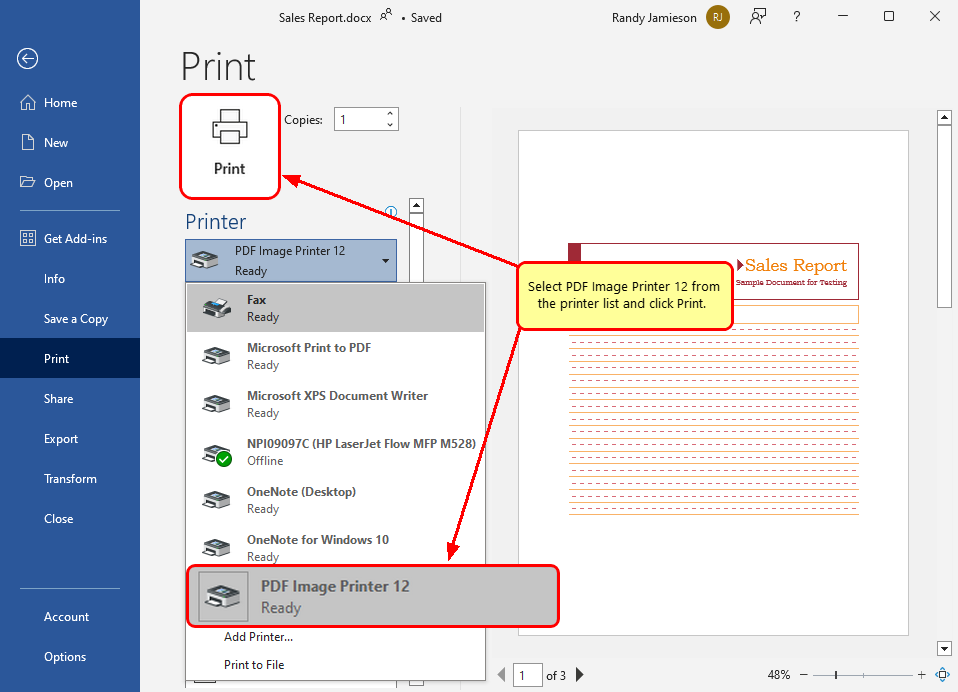
11. Enter the location and filename for the PDF file and then click Save.
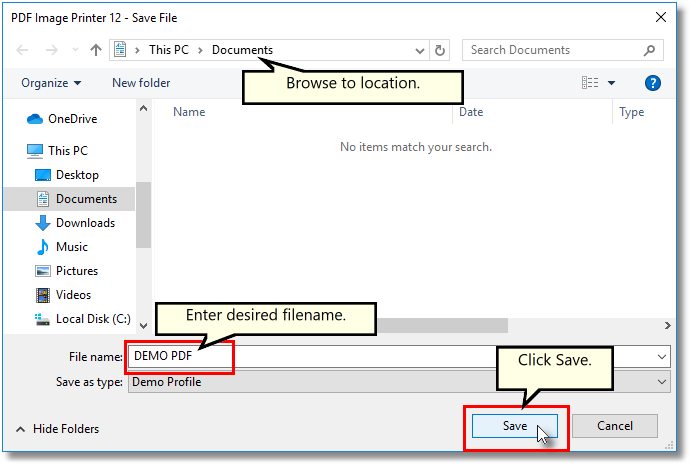
12. Now you have made a PDF file with a text stamp in the footer of each page.