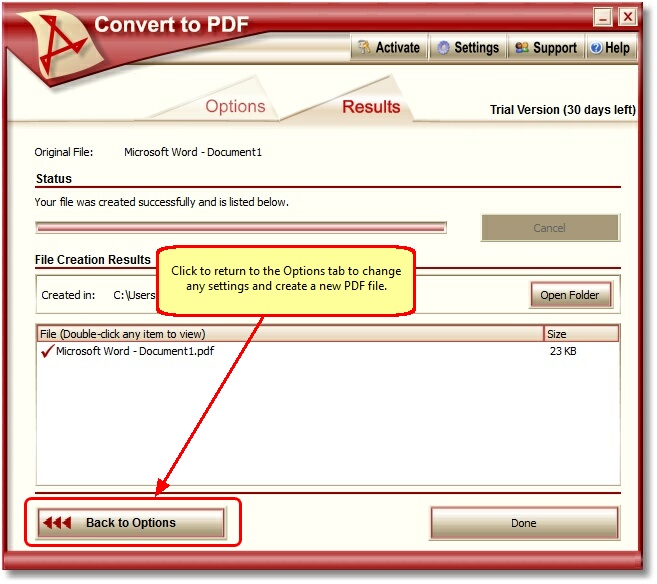Adding Custom Text Watermark To PDF Files
Convert to PDF is a feature rich, easy to use solution for creating high-quality searchable Adobe PDF documents from any Windows program by simply printing your document to this virtual PDF printer. The Convert to PDF software allows you complete control over the content and access to files. Peernet provides a comprehensive support service for all products and below is a query that the technical support team received and answered.
Question: How do I add a custom watermark to the PDF files I created?
Answer: You can use the Convert To PDF product.
Configure:
- Install Convert To PDF (go to Convert To PDF and click the Trial Download button).
- Print your file to the Convert To PDF printer.
- On the creation wizard screen, select Watermark in the Category column on the left side.

- Click “Use watermark” to enable the Watermark feature.
- If you want the watermark to only be on the first page of the PDF file, then click “Place on first page only”
- Select “Custom Text” and enter the custom text you want placed on the pages of your PDF files (ie INTERNAL USE ONLY”).
- You can modify settings like Font, Size, Color and Position of the watermark.
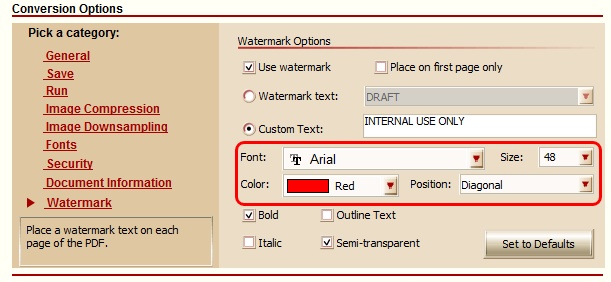
- You can apply effect such as bold, italics, outline text and semi-transparent text to the watermark.
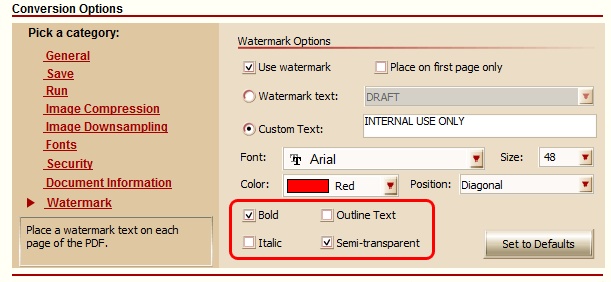
- After you have selected the settings for your watermark, click the Start button to create your PDF file.
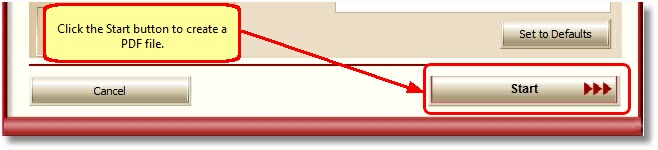
- The above settings creates the following PDF file.
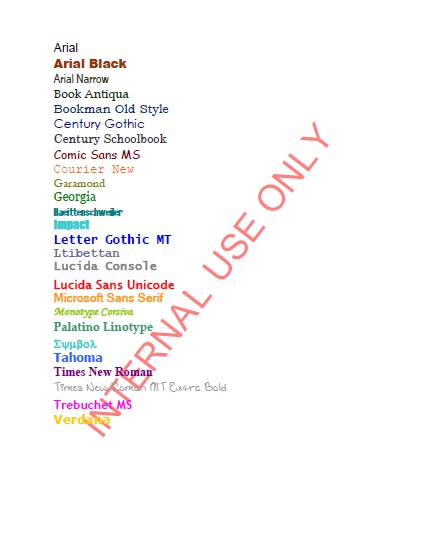
NOTE: If you wish to try different settings for the watermark, you can click the Back to Options button which allows you to change the settings on the Watermark screen and click the Start button to create a new PDF file with the new settings.