The SMS action can be used to automatically send a text message notification when images have been created, or if the file did not convert successfully. Created files are not attached to SMS messages and SMS messages are always send silently.
Most wireless, or cellular, phone numbers have a corresponding email address created using the cell phone number and the SMS gateway of the cellular provider. By combining them together to create an email address, [email protected], an email can be sent that is delivered to the mobile device as a text message.
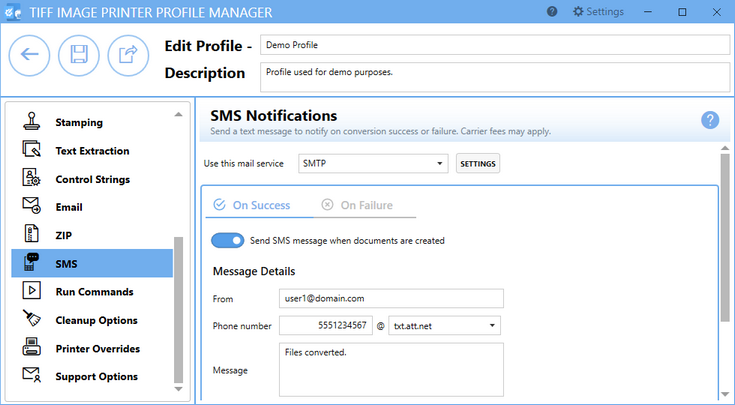
Use this mail service
Choose either Outlook or SMTP as the mail service to use to send the SMS email.
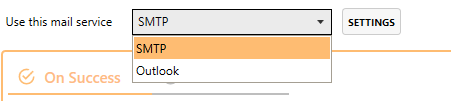
An SMTP server, which does not require an email client to be installed, can be used to send email. When chosen, the Settings button is available to display a flyout panel to set up your SMTP server settings. You will need your SMTP server address, and other credentials from your IT personnel. Emails sent using an SMTP server are always sent silently with no prompting.
When using Outlook, it must be installed and an email account created in order to send email. SMS emails sent using Outlook are always sent silently.
On Success\On Failure
SMS text notifications can be sent when the file conversion succeeds, when it fails, or for both cases. There are two tabs at the top to switch between success and failure and enable or disable them independently. The options shown on each tab will depend on which mail service, Outlook or SMTP, is selected.

Send SMS message when documents are created\when conversion fails
By default this setting is disabled. Enabling this setting means TIFF Image Printer will use the mail service settings, phone number and cellular provider gateway to send an email that will be delivered as a text message to the mobile device.
Message Details
This section provides details for sending the SMS message using both Outlook and SMTP. What fields are shown depends on the mail service you have chosen.
For advanced users and programmers automating the printer, environment variables and registry keys, as explained in Using Environment Variables and Registry Keys, can be used in the following message details fields:
•The Phone number and Provider fields
•The From (SMTP only), To, CC, BCC email fields
•The subject line and message body
SMTP Settings

From
The field is only used when sending the SMS message using the SMTP mail service. Enter an email address that has permissions to send email through your SMTP server.
Shared Outlook and SMTP Settings
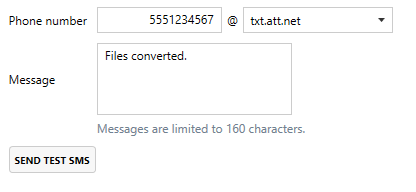
Phone number
The phone number and the SMS gateway of the cellular provider combined create the email address that will be used to send the email to the mobile device.
Enter the cell phone number, without dashes or spaces, into the first field. This is a 10-digit number for most of North America, similar to 5551234567. For regions outside North America, enter in a valid format for a cellular phone number for your region.
After the @ symbol, enter in the SMS gateway address, or choose from the drop down list of SMS gateway addresses for popular cellular providers.
If your cellular provider is not is the list, you can add to this list by editing the text file named SMSProviders.txt found in the location below. Copy and paste this path into an Explorer window to open the file. It will initially be empty.
%APPDATA%\PEERNET Inc\TIFF Image Printer 12\Settings\SMSProviders.txt
In the SMSProviders.txt file, list each custom provider one per line and save the file. Next time the Profile Manager or Profile Editor is opened, your new provider will appear in the list.
Message
Enter the message content here.
Send Test SMS
Test your SMS email settings by sending a test message to the mobile device.