This section contains technical documentation on using and creating profiles in the Profile Manager utility, as well as covering the different settings in each property tab found in the profile editing view. For step-by-step instructions demonstrating how to use these property tabs to enable and configure specific settings offered by Raster Image Printer, see the Working with Raster Image Printer section.
Raster Image Printer uses Profiles, which are a group of settings, to create the output image you want. Personal profiles are created and edited through the Profile Manager utility. A personal profile is only available to the user who created it. Users can select their default profile either using the Printer Management utility or on the fly during the printing process on the Save As dialog.
Personal profiles can also be converted to a shared profile. Promoting a personal profile to a shared profile allows the profile to be used by all users on the computer. See Create a Shared Profile topic to learn how to share a profile.
Profile Manager
To launch Profile Manager:
1.Begin by opening the Dashboard (double-click the Raster Image Printer icon on your desktop or select Raster Image Printer 12 from the Start menu).
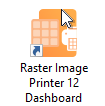
2.Select "Edit & Create Profiles" to open Profile Manager.
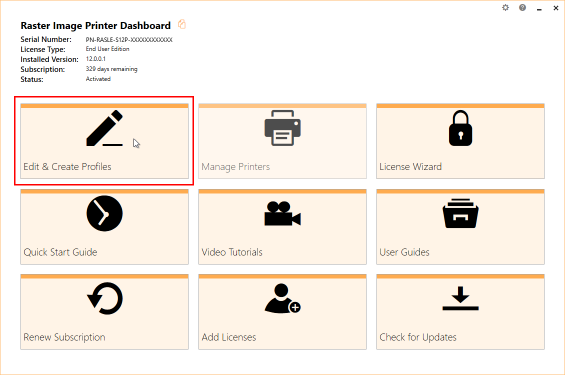
On launch, Profile Manager will show you all of the existing profiles. If Raster Image Printer has just been installed, only the system profiles that come with the printer will be present. Raster Image Printer comes with system profiles: Color Optimized TIFF, Monochrome TIFF, Fax TIFF, Adobe PDF, Adobe PDF with OCR, Serialized Color Optimized TIFF, Non-Searchable PDF, and Color Optimized JPEG.
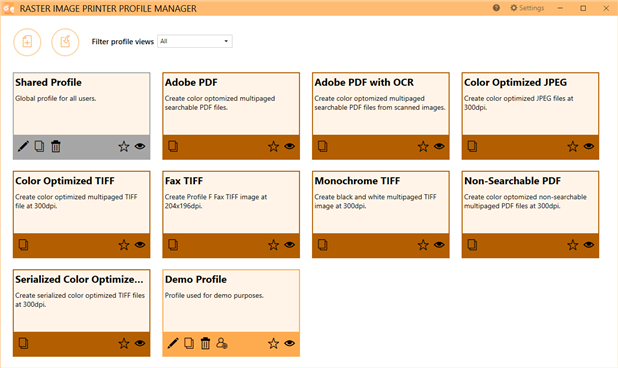
Top action buttons
1.Add a profile - Create a new personal profile.
2.Import a profile - Import a profile file into your Profile Manager. For example, if a colleague shares a profile file with you.

Filter profile views
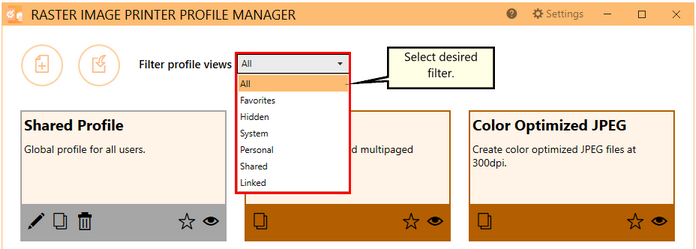
•All - All profiles are visible.
•Favorites - Only profiles marked as favorite are visible.
•Hidden - Only profiles marked as hidden are visible.
•System - Only system profiles installed with Raster Image Printer are visible.
•Personal - Only your custom personal profiles are visible.
•Shared - Only shared profiles are visible.
•Linked - Only linked, or personal copies of shared profiles, are visible.
Settings panel
Select the Settings gear icon from the top right hand corner of the Profile Manager window at any time to access additional setting customizations.
•Change units by toggling between inches (in) and centimeters (cm)
•Enable/disable warning messages:
oWhen deleting profiles
oWhen deleting favorited profiles
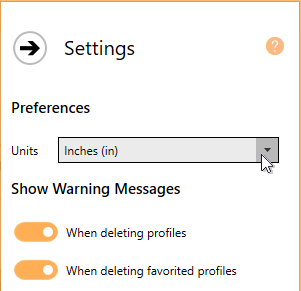
Profile tiles
System profiles are denoted by darker colored tiles. These system profiles cannot be edited or deleted, but can be copied. Personal profiles are denoted by lighter colored tiles. These personal profiles can be edited, copied and deleted. Personal profiles will only be available under the user's logon account. Personal profiles can be converted to shared profiles using the share icon. Shared profiles are shown with a gray border and are available to all users on the computer.
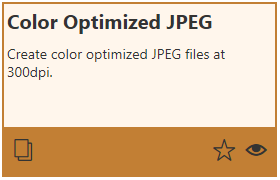
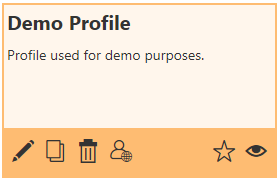
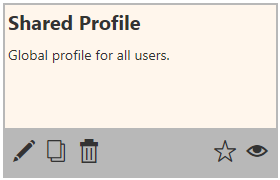
|
•Edit this profile - Open profile to edit settings stored within the profile. |
|
•Create a copy of this profile - Duplicate profile to create a new personal profile. Useful to create a personal profile starting with the settings in a system profile. |
|
•Delete this profile - Delete profile that is no longer required. You can disable warning messages prompting upon deletion by selecting Settings from the top right hand corner of the Profile Manager window, and disabling show warning messages When deleting profiles and When deleting favorited profiles. You cannot delete a profile that is currently assigned or locked to a printer through Printer Management. |
|
•Share this profile - Convert a personal profile to a shared profile that can be used by all users on this computer. A shared profile can also be locked to a printer through Printer Management. |
|
•Add to favorites - Click the star icon to toggle the profile as a favorite. |
|
•Hide this profile - Click the eye icon to toggle the profile between hidden and visible. |
Editing profile view

•Go back to the profiles list - Return to Profile Manager home screen
•Save profile - Save any changes made to the settings stored in the profile.
•Export profile - Export profile file to share with other users. For example, to share your personal profile file with a colleague.
•Edit Profile - Edit the name of the profile. We recommend that you name your personal profiles something recognizable.
•Description - If desired, you can add a description to the profile to remind you of the settings stored in the profile and/or the purpose of the profile.
Visit the topics within this Profile Manager section to learn about the settings stored on each property tab within the editing profile view.





