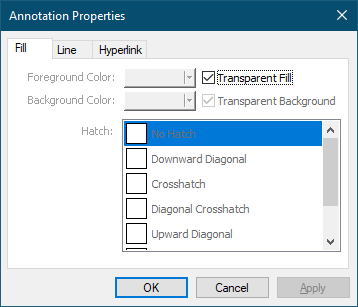A basic shape, rectangles can be solid and filled with a color or a pattern. They can also be transparent, or hollow. A frame, or outline, of varying thicknesses can also be set.
|
Adding a Filled Rectangle
1.Select the Filled Rectangle tool ( ) from the Annotations toolbar.
) from the Annotations toolbar.

2.The cursor will change from the mouse pointer to a small cross hair cursor (+). Click and hold the left mouse button while you drag to create a rectangle outline on the page.
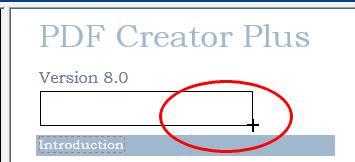
3.Release the mouse button when the rectangle is the size you want. You can also use the gray sizing handles on the sides and corners of the annotation to change the size later.
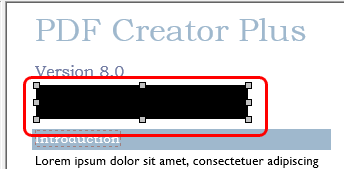
4.The rectangle fill color defaults to black. With the annotation selected, press the Enter key or select the elect the Annotation Properties ( ) toolbar button to edit the properties of the annotation.
) toolbar button to edit the properties of the annotation.
5.The Annotation Properties dialog will appear showing the properties that are available to be edited for the filled rectangle tool. If you change a property, the Apply button in the lower right corner will become enabled. By clicking this button, the changes you have made will be temporarily applied to the annotation on the page. To keep the changes, click OK. Clicking Cancel will abandon the changes and return the annotation back to its original state.
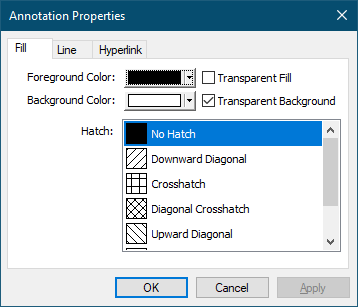
Adding a hollow rectangle
1.Select the Hollow Rectangle tool ( ) from the Annotations toolbar.
) from the Annotations toolbar.

2.The cursor will change from the mouse pointer to a small cross hair cursor (+). Click and hold the left mouse button while you drag to create a rectangle outline on the page.
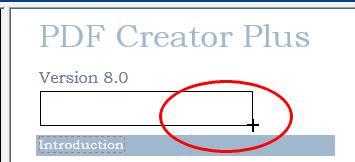
3.Release the mouse button when the rectangle is the size you want. You can also use the gray sizing handles on the sides and corners of the annotation to change the size later.
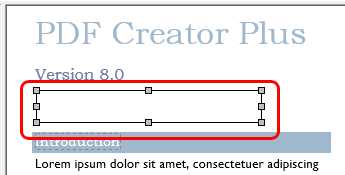
4.The hollow rectangle defaults to transparent with a black border. With the annotation selected, press the Enter key or select the elect the Annotation Properties ( ) toolbar button to edit the properties of the annotation.
) toolbar button to edit the properties of the annotation.
5.The Annotation Properties dialog will appear showing the properties that are available to be edited for the hollow rectangle tool. If you change a property, the Apply button in the lower right corner will become enabled. By clicking this button, the changes you have made will be temporarily applied to the annotation on the page. To keep the changes, click OK. Clicking Cancel will abandon the changes and return the annotation back to its original state.