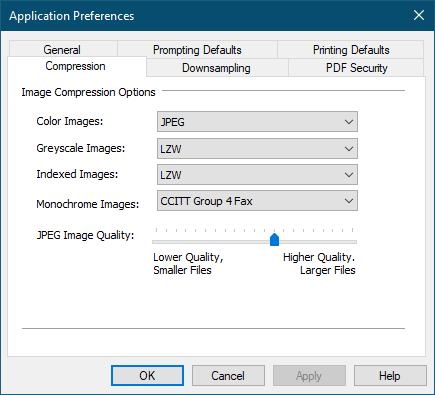|
Creating a BMP Image
BMP files are a serialized file format. A separate BMP file will be created for each page in the project. The individual file names will be appended with a number corresponding to the project page number. Choosing BMP output for a two-page project file as MyBMP will create two files, MyBMP_0001.bmp and MyBMP_0002.bmp.
1.Open the file you want as a BMP image and print it to the PDF Creator Plus 8 printer. This will send the pages to PDF Creator Plus's PDF builder application which is used to preview the pages, add new pages and annotate the pages. You can also open an existing PDF Creator Plus project ( .pnp file) you have previously saved.
2.Select File – Create Other File … from the menu. You can also click the Create Other File  button on the Standard toolbar.
button on the Standard toolbar.
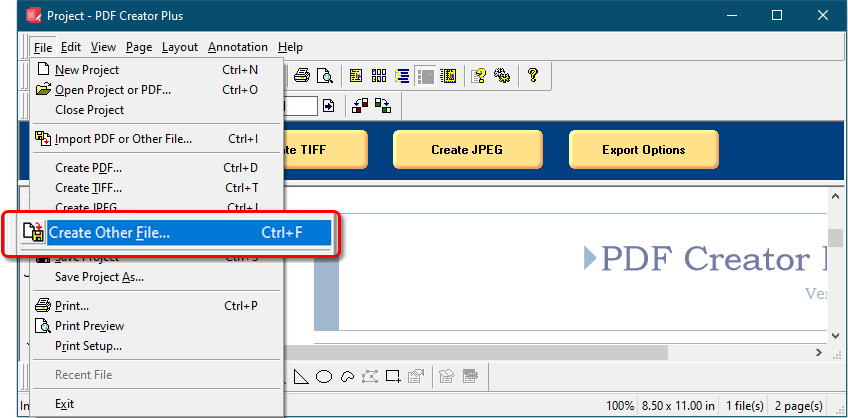
3.The Create File dialog will appear. By default, this dialog is set to create the type of file last created. The default is PDF upon installation. Use the Save as type combo box to choose Bitmap Image (*.bmp).
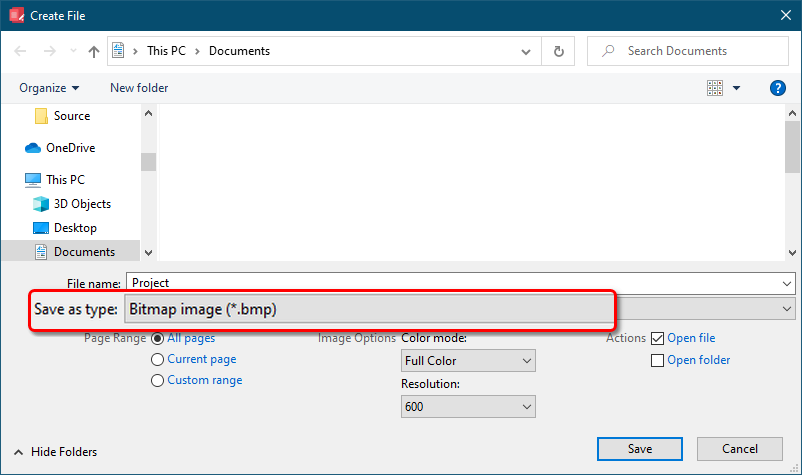
•Browse to the location where you wish to save the BMP image files and enter the file name for your new BMP files.
•Make sure the Save as type is set to BMP image (*.bmp).
•The Page Range options allow you to select a subset of pages that would be converted to BMP image files.
•The Color mode and Resolution options are explained in more detail below.
•Use the Actions section to automatically open the created image or the folder where you are saving the images.
4.Press the Save button to create your BMP files. A progress dialog will appear as the files are being created. The progress dialog will close when all the files are created. The new files can now be opened in your favorite image viewer.
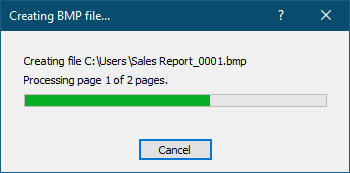
Changing the BMP Color Options
There are four color options for creating BMP files. They can be changed from the Color Mode drop list in the Output Options section of the Create File dialog.
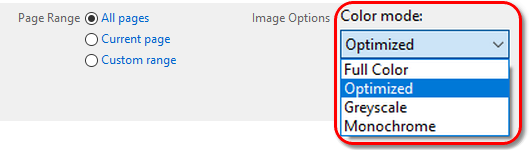
Color Options |
Description |
Full Color |
Produces true color output using a palette of up to 16 million colors. |
Optimized |
Automatically reduces each page in your document to the fewest number of colors possible without affecting output quality. Depending on the number of colors in the page, the individual pages will be saved as black and white, 256 colors, or true color. |
Grayscale |
Creates images using a palette of 256 different shades of gray. |
Monochrome |
Creates black and white images. |
Changing the BMP Image Resolution
The resolution of the BMP file can be changed using the Resolution drop list. The resolutions available to be chosen range from 60 DPI (dots per inch) to 2450 DPI. A higher resolution will produce a better quality image, but also a larger file.
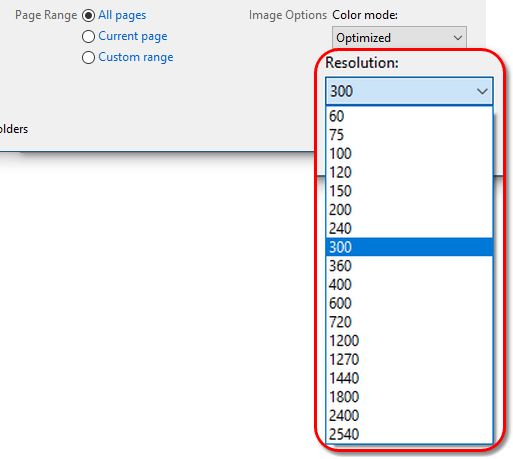
Changing the BMP Image Compression
Another way to control the overall size of your BMP image file is by changing the compression method used to compress the data in the image. Different compression options can be used for color, greyscale, indexed and monochrome images. Not all compression methods are applicable to all color modes; see Compression Preferences for more information.
Compression options are controlled through the Compression tab on the Applications Preferences dialog. Open this dialog by clicking Edit – Application Preferences in the application menu or the Applications Preferences ( ) toolbar button. Any compression options set on this tab are used when a BMP file is created.
) toolbar button. Any compression options set on this tab are used when a BMP file is created.