The Page Editing tab holds settings used to modify each page of the document, including rotate, crop and trim areas of the page, and adjust brightness to make scanned images or light text more legible.
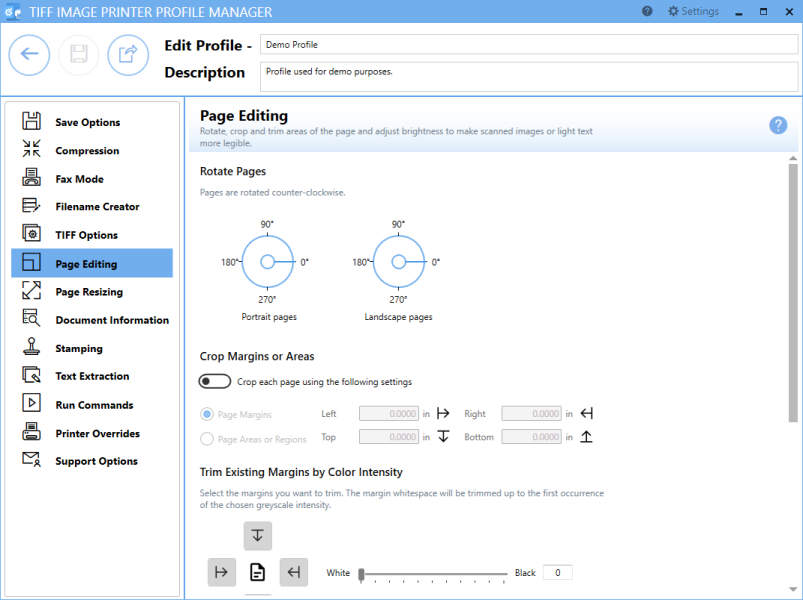
Rotate Pages
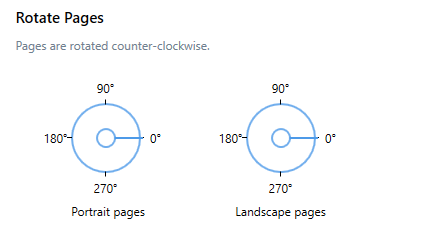
Set any rotation options for the incoming pages before they are put into the output file. Rotation options can be set separately for Portrait and Landscape oriented pages.
Use the dials to select the degree of rotation for portrait and landscape oriented pages. All pages are rotated counter-clockwise. Pages can be rotated 0°, 90°, 180°, or 270°.
See Also: Rotate Pages
Crop Margins or Areas
Enable crop each page
By default this setting is disabled. Enabling this setting means TIFF Image Printer will crop each page using either Page Margins or Page Areas or Regions.
If any rotation is chosen, cropping is applied as if the page was not rotated. For example, rotating a portrait page 90° counter-clockwise and cropping a 1" margin from the Top, will crop a 1" margin off the left hand side of the rotated page, which was originally the top of the page.
Page Margins
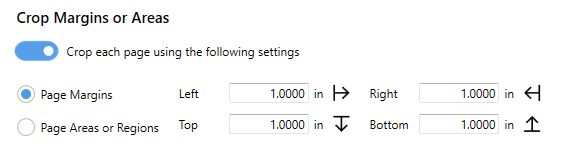
Enter the desired measurements to crop margins of that width from the Left, Top, Right, or Bottom of the page. If all four fields are zero then no cropping is performed. You can change the units by selecting Settings from the top right hand corner of the Profile Manager window, and toggling between inches (in) and centimeters (cm).
See Also: Crop Page Margins
Page Areas or Regions
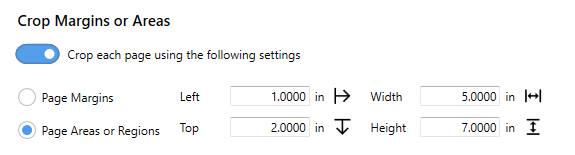
Opposite to Page Margins, cropping using Page Areas or Regions using the entered measurements to determine what area of the page to preserve.
Enter the desired measurement to crop out a section of the page.
•The Left and Top measurement are the starting points for your cropped area; the left and topmost edges of the preserved area.
•The Width and Height are the actual dimensions of the area you want to crop from the original page.
If all four fields are zero then no cropping is performed. You can change the units by selecting Settings from the top right hand corner of the Profile Manager window, and toggling between inches (in) and centimeters (cm).
See Also: Crop Page Areas or Regions
Trim Existing Margins by Color Intensity
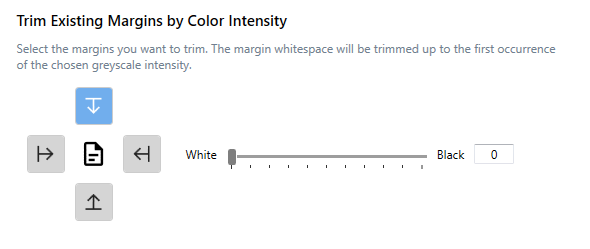
Trimming is similar to cropping. TIFF Image Printer will automatically remove all areas on the chosen sides (Left, Right, Top or Bottom) of the image that fall at or below the chosen intensity level.
The intensity level is used to decide what pixels get thrown away. Colors are converted to a greyscale palette, and then compared to the chosen intensity level. Trimming on any side stops as soon as a pixel is encountered that is greater the chosen level.
Left/Right/Top/Bottom
Use the arrow buttons to select the side or sides of the document to be trimmed.
Intensity
By default, intensity is set to White. Use the sliding scale or enter in the absolute value to set the intensity level desired. When the intensity is set all the way to the left on White(0), only pure white pixels will be removed. The higher the intensity, the more colors will removed. If the intensity is set to Black(100), the entire page will in effect be "trimmed", and the trimming operation is abandoned.
See Also: Trim Existing Margins
Adjust Page Brightness
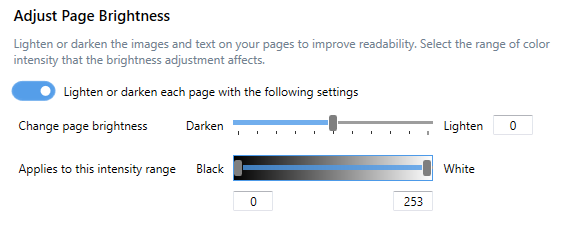
Enable lighten or darken each page with the following settings
By default this setting is disabled. Enabling this setting means TIFF Image Printer lighten or darken the images or text on your pages to improve readability. Darkening the page can help to make light colored text more readable, or, conversely, lightening a page can make a dark image more visible.
Change page brightness
By default, page brightness is set in the middle. Use the sliding scale or enter in the absolute value to set the brightness desired.
Applies to this intensity range
Use the two sliders or enter in the absolute values to set the intensities, or shades, to which you want the page brightening setting selected above applied. All intensities between the two sliders will be brightened or darkened accordingly.
See Also: Adjust Page Brightness