In certain instances, such as a database report of invoices where each invoice is on a separate page, you may want to create a single file for each page of your document. This is called a serialized sequence, and can be created from a single input document, or combined with the append feature, created from a series of documents. Each file is named uniquely based on its page number, or its place on the sequence if you are appending sequences together.
For example, a three page report from an invoice database, created as JPG images, would create the following three files:
•Invoice_001.jpg
•Invoice_002.jpg
•Invoice_003.jpg
Printing another database report of 4 pages and appending it to the same sequence would add the following four files:
•Invoice_004.jpg
•Invoice_005.jpg
•Invoice_006.jpg
•Invoice_007.jpg
Raster Image Printer comes with a system profile to create a serialized sequence of TIFF images. Use the system profile, Serialized Color Optimized TIFF to create a sequence of single-paged TIFF images at 300 dpi with colors reduced to optimal palette.
The serialized and append options are controlled through the profile.
Creating Serialized Files From a Single File
The following steps show how to create a series of JPEG images, one page per file, from a multipaged document. These same steps can be used to create a serialized sequence of files using any of the output file types that Raster Image Printer can create.
Step by Step Instructions
1.Launch the Raster Image Printer Dashboard.
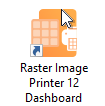
2.Select "Edit & Create Profiles" to open Profile Manager.
3.Select "Add a profile" to create a personal profile, or create a copy of one of our system profiles.
4.Name the profile, add a description, and click Save.
5.On the Save Options tab, under Output Type and Color, drop the box to select a serialized output type. Raster Image Printer can create a serialized sequence of TIFF images, PDF files, or any image format. In this example we will set the output type as JPEG.
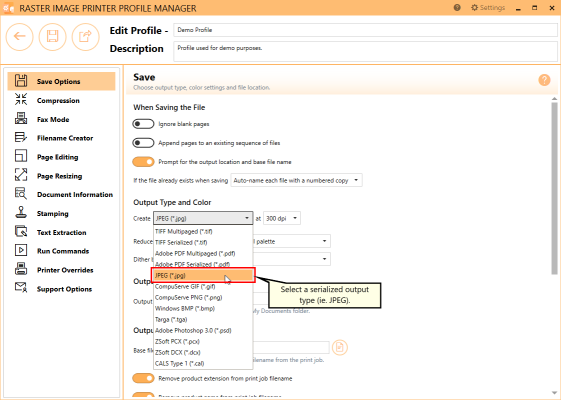
When creating a serialized sequence of files, you may be interested in setting the Output Location and Output File Name within the profile.
i.To set the Output Location, select the file icon to browse to your desired location. If you leave this field blank, Raster Image Printer will default to the last used folder when prompting is enabled and the printer is using the last used folder option. If there is no last used folder, or prompting is disabled, the My Documents folder is used.
ii.To set the Output File Name, enter your desired base file name. If you leave this field blank, Raster Image Printer will use the filename from the print job.
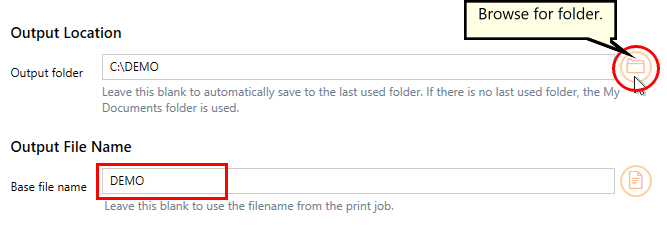
6.On the Filename Creator tab, you can see the naming convention that will be used when naming each file in your created sequence. By default, Raster Image Printer adds "_001" to the filename from the print job when creating serialized output. If desired, you can add or remove prefix/suffix text or increase/decrease the number of padding zeros.
7.Click Save-Back, and close Profile Manager.
If you plan to use these settings regularly, you may wish to make this personal profile the default profile used by Raster Image Printer.
i.Select the printer you wish to edit and use the Profile drop box to select your desired default profile.
ii.Select "Manage Printers" to open Printer Management.
iii.Select the Save icon to save changes.
iv.Select the Home icon to return to the Dashboard.
8.Close the Dashboard. Now when you print your document to Raster Image Printer, you will create a single file for each page of your document.
Adding to an Existing Sequence of Files
The following steps show you can add files to an existing sequence of files by simply carrying out the additional step of enabling appending in the profile.
Step by Step Instructions
1.Launch the Raster Image Printer Dashboard.
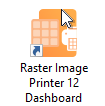
2.Select "Edit & Create Profiles" to open Profile Manager.
3.Select "Add a profile" to create a personal profile, or create a copy of one of our system profiles.
4.Name the profile, add a description, and click Save.
5.On the Save Options tab, under Output Type and Color, drop the box to select a serialized output type. Raster Image Printer can create a serialized sequence of TIFF images, PDF files, or any image format. In this example we will set the output type as JPEG.
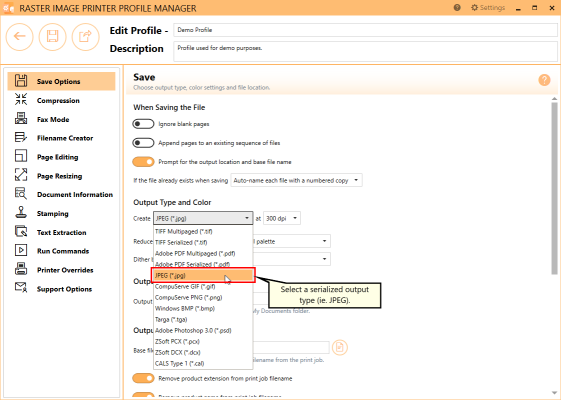
6.Enable Append pages to an existing file.
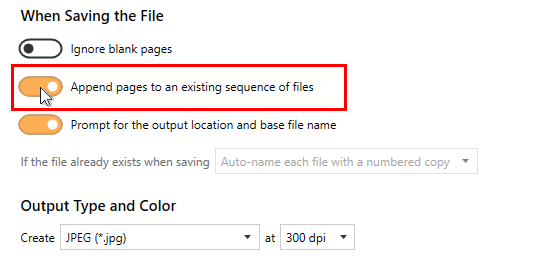
When adding to an existing sequence of files, you may be interested in setting the Output Location and Output File Name within the profile. The Output Location and Output File Name need to match that of the original sequence.
i.To set the Output Location, select the file icon to browse to your desired location. If you leave this field blank, Raster Image Printer will default to the last used folder when prompting is enabled and the printer is using the last used folder option. If there is no last used folder, or prompting is disabled, the My Documents folder is used.
ii.To set the Output File Name, enter your desired base file name. If you leave this field blank, Raster Image Printer will use the filename from the print job.
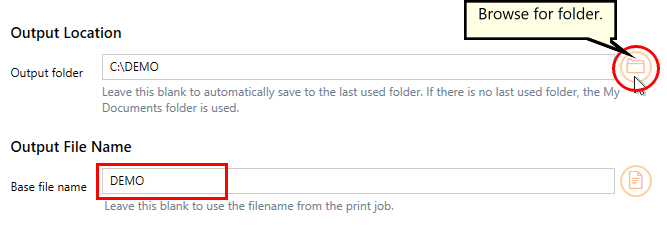
7.On the Filename Creator tab, you can see the naming convention that will be used when naming each file in your sequence. By default, Raster Image Printer adds "_001" to the filename from the print job when creating serialized output or when adding to an existing sequence. If desired, you an add or remove prefix/suffix text or increase/decrease the number of padding zeros.
8.Click Save-Back, and close Profile Manager.
If you plan to use these settings regularly, you may wish to make this personal profile the default profile used by Raster Image Printer.
i.Select the printer you wish to edit and use the Profile drop box to select your desired default profile.
ii.Select "Manage Printers" to open Printer Management.
iii.Select the Save icon to save changes.
iv.Select the Home icon to return to the Dashboard.
9.Close the Dashboard. Now when you print your document to Raster Image Printer, you will create a single file for each page of your document, which will be added to an existing sequence.