You can set alignment, spacing, and sizing options for your annotations. You can nudge annotations to a precise location, change their order on the page, and group them together for ease of editing.
If the Layout toolbar is not visible, go to the View menu, select Toolbars and then select the Layout menu item to toggle the toolbar on.
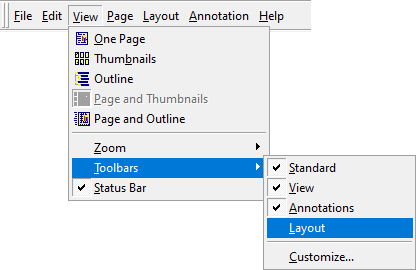
The Layout toolbar has alignment, spacing, sizing and ordering (layering) features.

Move annotations using the mouse
1.Select the annotation you want to move. When the mouse is over the selected annotation the cursor will change from the mouse pointer to the move crosshair 
2.Click and hold the left mouse button while you drag to move the annotation to the desired location.
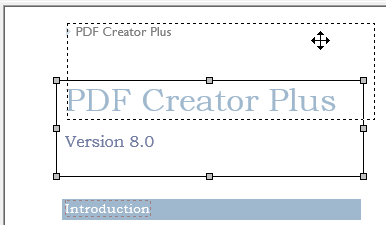
3.Release the mouse button when you have placed the annotation where you want it.
Move annotations using the keyboard
1.Select the annotation you want to move.
2.Move the annotation using the Left, Right, Up and Down arrow keys. Each key press nudges the annotation up one pixel. Holding the Shift key down along with the arrow keys will move the annotation in larger increments.
Aligning annotations
To align annotations, you have to select at least two annotations. The last annotation you select is the primary annotation, indicated by the gray handles. The other annotations will have white handles. The alignment is always performed relative to the primary annotation. See Selecting Annotations for details on selecting groups of annotations.
1.Select the annotations you want to align together. Always select the annotation you are aligning the other annotations to last.
2.From the Layout toolbar, select one of the Align toolbar buttons.
3.All selected annotations will be aligned accordingly to the primary annotation.

|
Align Top |
|
Align Left |
|
Align Middle |
|
Align Center |
|
Align Bottom |
|
Align Right |
Spacing annotations evenly across or down
To evenly space annotations, you have to select at least three annotations. The last annotation you select is the primary annotation, indicated by the gray handles. The other annotations will have white handles. See Selecting Annotations for details on selecting groups of annotations.
When spacing annotations across, the annotations will be spaced evenly between the leftmost selected annotation and the rightmost. When spacing annotations down, the annotations will be spaced evenly between the topmost selected annotation and the bottommost.
1.Select the annotations you want to align together.
2.From the Layout toolbar, select either Space Across or Space Down operations.

|
Space Across |
|
Space Down |
Making annotations the same width, height, or size
To make annotations the same height, you have to select at least two annotations. The last annotation you select is the primary annotation, indicated by the gray handles. The other annotations will have white handles. The height, width or size adjustment is always performed relative to the primary annotation. See Selecting Annotations for details on selecting groups of annotations.
1.Select the annotations you want to adjust the size of, and then lastly, select the annotation you are want the others to match.
2.From the Layout toolbar, select one of the Sizing toolbar buttons. All selected annotations will be sized accordingly to the primary annotation.

|
Same Width |
|
Same Height |
|
Same Size |
Nudging annotations to a new position
You can nudge a single annotation or a group of annotations. The annotations can be nudged (moved) using the Left, Right, Up and Down arrow keys on the keyboard. Each key press nudges the annotation up one pixel. See Selecting Annotations for details on selecting groups of annotations.
1.Select the annotations you want to nudge.
2.From the Layout toolbar, select one of the Nudge toolbar buttons.

|
Nudge Up |
|
Nudge Down |
|
Nudge Left |
|
Nudge Right |
Grouping and ungrouping annotations
To group annotations, you have to select at least two annotations. When annotations are grouped together, they cannot be individually selected. Selecting any one annotation of a group selects the whole group, and they are treated as a single annotation. Grouped annotations can be moved, ordered or copied to the clipboard. They cannot be aligned, nudged or sized to one another in the group, but a grouping can be aligned, nudged or sized with another annotation or group. See Selecting Annotations for details on selecting groups of annotations.
To ungroup annotations, you have to select a set of grouped annotations. Once annotations are ungrouped, they can be individually selected, moved, sized, and nudged again. All layout options are applicable again.
1.Select the annotations you want to group or ungroup.
2.From the Layout toolbar, select the Group toolbar button to group the selected annotations, or Ungroup to ungroup a set of grouped annotations.

|
Group |
|
Ungroup |
Ordering a group of annotations
Annotations can be ordered, or layered. Ordering annotations dictates which annotation is drawn first, which next and so on. This is useful if you want your text annotation to be above your filled rectangle. You can set the order of a single selected annotation, or a group of group selected annotations. See Selecting Annotations for details on selecting groups of annotations.
1.Select the annotation(s) that you want to change the ordering of.
2.From the Layout toolbar, select one of the Ordering toolbar buttons.

|
Bring to Front |
|
Send to Back |
|
Bring Forward |
|
Send Backward |




















