Panning to Reveal Hidden Areas
If you are viewing your page at a large zoom, or magnification level, only a portion of your entire page may fit inside the window, and scroll bars are included to allow navigation around the page. To change the part of your page that can be see, the Pan tool ( ) is used to move the page displayed in the window.
) is used to move the page displayed in the window.
1.Select the Pan tool ( ) from the Annotations toolbar.
) from the Annotations toolbar.

2.The cursor will change from the mouse pointer to an open hand  when you mouse over the page.
when you mouse over the page.
3.Click and hold the left mouse button while you drag to move page in the desired direction. While you are panning, the cursor will change to a grabbing hand  .
.
4.Release the left mouse button to stop panning the page.
Selecting an Annotation
To edit, move or delete an annotation, it first has to be selected.
1.Select the Select ( ) tool from the Annotations toolbar.
) tool from the Annotations toolbar.

2.When in selection mode, the cursor will be the normal mouse pointer 
3.Mouse over and click the annotation you want to select. The annotation will be shown with gray handles on its perimeter.
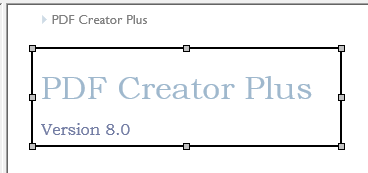
Selecting a Group of Annotations
1.To select a group of annotations, select the Select ( ) tool from the Annotations toolbar.
) tool from the Annotations toolbar.

2.When in selection mode, the cursor will be the normal mouse pointer  .
.
3.Mouse over and click the first annotation you want to select. The annotation will be shown with gray handles on its perimeter.
4.To select additional annotations, press and hold the CTRL key while you left-click with the mouse on each of the other annotations you want to select.
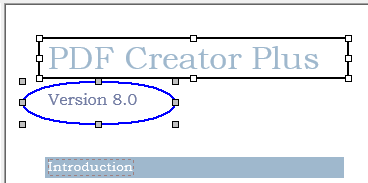
5.The last annotation selected is the primary annotation used to determine the size and alignment standards when using any alignment commands. This annotation is identified with gray handles on its perimeter while the other annotations have white handles.
Selecting Annotations With the Selection Rectangle
You can also select a single annotation or a group of annotations by dragging a selection rectangle around them.
1.To select a group of annotations, select the Select ( ) tool from the Annotations toolbar.
) tool from the Annotations toolbar.

2.Click and hold the left mouse button while you drag to create a rectangle around all the annotations you want to select.
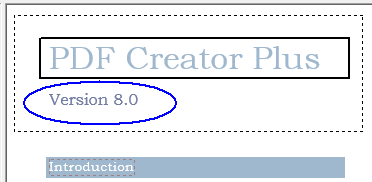
3.Release the mouse button to select all annotations inside the dotted rectangle. The bottom, rightmost annotation inside the rectangle will become the primary annotation using any sizing and alignment commands.
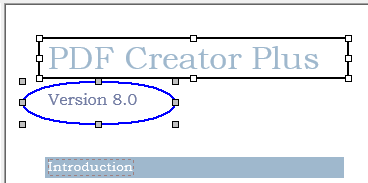
Deselect an Annotation From a Group
To remove a single annotation from a selected group, hold down the Shift key and left-click with the mouse on the annotation you want to deselect.
Changing the Primary Annotation
If you have multiple annotations selected. you can change which annotation is the primary annotation by holding down the CTRL key and left clicking with the mouse on the annotation you want to designate as the primary annotation. The primary annotation is used to determine the size and alignment standards when using any alignment commands