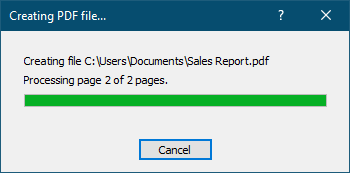Adding Files to the PDF Builder
The PDF builder application is your sandbox to collect all of the pages from one or more files and documents together to create your final PDF. This holding area displays a preview of the pages and allows you to re-order, annotate, rotate and delete any of them. At any point you can save the pages displayed in the builder application as a PDF Creator Plus project (*.pnp) to work on later, or to save common pages for reuse.
Print the Document
You can add any file by printing it to the PDF Creator Plus 8 printer. This collects the pages and opens them in the PDF builder application. If it is not already open, PDF Creator Plus is launched and the pages loaded. When open with pages loaded, you are prompted as to where to add the pages. The default is to append new pages to the end, with options to insert new pages at the beginning or at any point in between existing pages.
Add PDF Files using Drag and Drop
PDF files do not have to be printed to be added to the PDF builder. When the PDF Creator Plus builder application is open, Adobe®PDF files can be added by selecting a PDF, or multiple PDF files, in a File Explorer window and dragging them over the PDF Creator Plus builder application window. Dropped files are always appended to the end of any loaded pages. When dropping a group of files the order in which the files are received is determined by the underlying file system and cannot be guaranteed.
PDF Creator Plus project files (*.pnp) can also be added or opened using this method.
Opening a PDF File Directly
Opening a PDF file from the File -> Open Project or PDF menu item opens a new project in the builder application, and prompts to close any open projects. A copy of the pages from the PDF are loaded into the new project. The original PDF file is left untouched. The project name is based on the name of the original PDF.
If a file is damaged or is an Adobe® LiveCycle PDF it cannot be added directly. In the case of a LiveCycle PDF, the pages can only be added by printing the PDF file.
Other Ways to Add PDF Files
A PDF file can be added directly in the following ways in the builder application. Opening a PDF this way adds a copy of the pages in the PDF into the builder application. The original PDF file is left untouched.
•In a File Explorer window. right click a PDF and choose Open With, then PDF Creator Plus
•From the application menu, File -> Import PDF or Other File
•In the context menu of the Thumbnails tab background, use the Append File... option to add a PDF to the end of the current collection of pages
•On the context menu for a selected page in the Thumbnails tab, use Import File to add a PDF Before or After the selected page, or to Append the file to the end of the current collection of pages.
Password Protected PDF Files
If a PDF File is password protected, you will be prompted to supply the password in order to open the file to add the pages.

Create a PDF from Multiple Documents
The steps below show how you would print a document such as a Word document, and then add an existing PDF at the end of those pages to create a new PDF file.
1.Open the desired file and print it to the PDF Creator Plus 8 printer. This sends the pages to the PDF Creator Plus's PDF builder application used to collect the pages. If the PDF Creator Plus builder application is not open, it will open automatically when you print.
2.Now, with the first set of pages added, add the existing PDF to the end of current page collection. To do this, drag the PDF from the File Explorer window onto PDF Creator Plus. The pages in the PDF file are automatically added to the end. If the file is password protected, you will be prompted to enter a password.

3.You can also add a PDF file through:
a.the File - Import PDF or Other File... menu item
b.Right-clicking in the background of the thumbnails panel and selecting Append File...
c.Right-clicking on a page in the thumbnails panel and selecting Import File -> Before, Import File -> After or Import File -> Append.
4.Select the Create PDF button from the task window, or select File - Create PDF… from the menu.
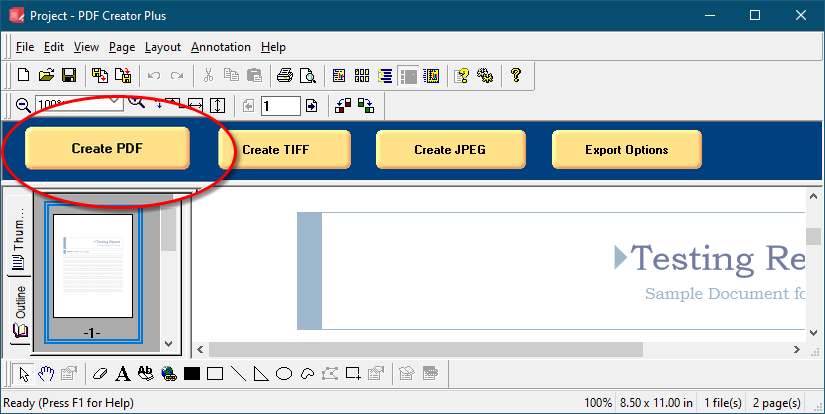
5.The Create File dialog will appear. Browse to the location where you wish to save the PDF document and enter the file name for your new PDF document. Other PDF options such as quality, fonts and security are also set on this dialog. See Creating a Searchable Adobe® PDF File for a full explanation of the PDF options on the Create File dialog.
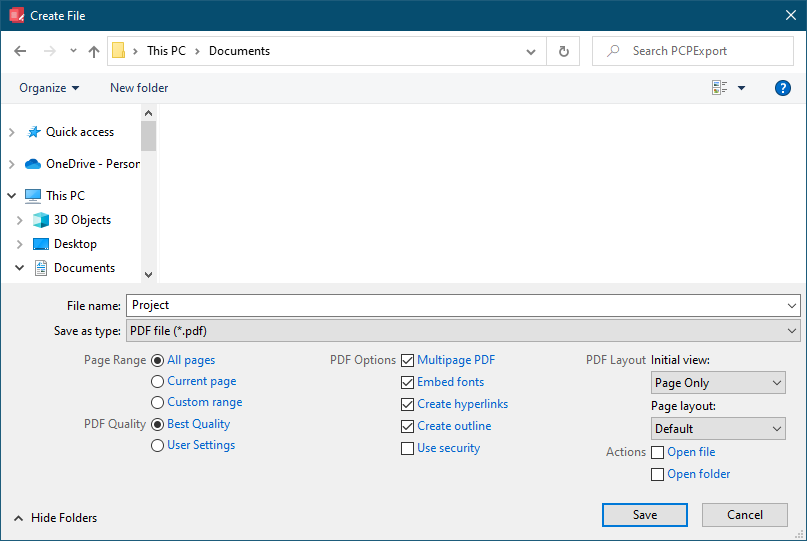
6.Press the Save button to create your PDF document. A progress dialog will appear as your document is being created.When the document is created, the progress dialog will close. The new PDF document can now be opened in Adobe® Reader.