The steps below demonstrate how to use the Stamping tab to add an image watermark to output files.
Step by Step Instructions
1.Launch the PDF Image Printer Dashboard.
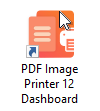
2.Select "Edit & Create Profiles" to open Profile Manager.
3.Select "Add a profile" to create a personal profile, or create a copy of one of our system profiles.
4.Name the profile, add a description, and click Save.
5.On the Stamping tab, select Add an image stamp.
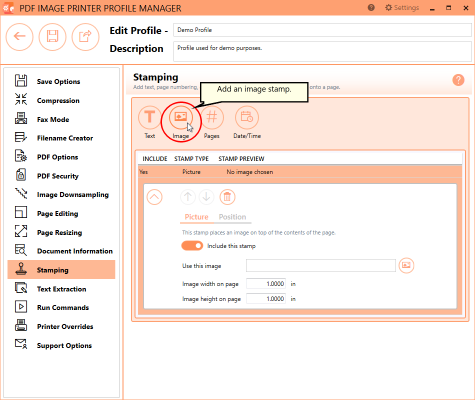
6.Beside Use this image, select the file icon to browse to your desired image. We recommend selecting a PNG image. If PDF Image Printer cannot find the selected image when creating the output file, no image stamp will be added to your output file.
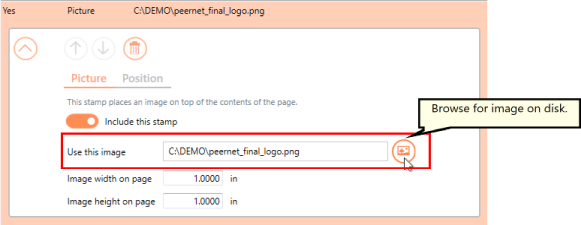
7.Change the image width and height on the page to match the image aspect ratio. By default, image width and height are set to 1.0000 inch or 2.5400 cm.
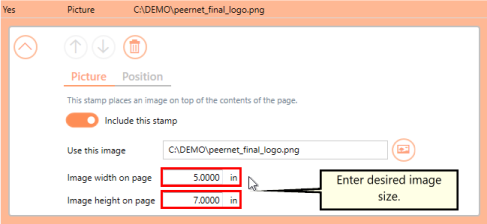
8.Under Position:
•you can choose which pages in the output file will be stamped,
•you can adjust the transparency of the stamp,
•you can change the horizontal and vertical alignment of the stamp,
•and you can rotate the stamp.
For this example, we will adjust the transparency of our image stamp to 50%.
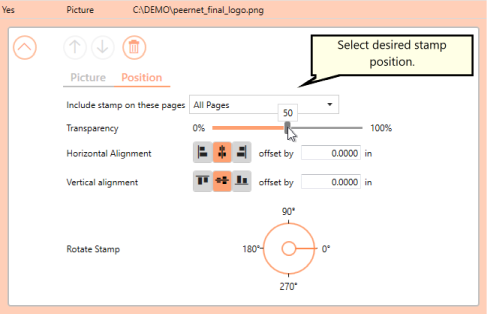
9.Click Save-Back, and close Profile Manager.
If you plan to use these settings regularly, you may wish to make this personal profile the default profile used by PDF Image Printer.
i.Select the printer you wish to edit and use the Profile drop box to select your desired default profile.
ii.Select "Manage Printers" to open Printer Management.
iii.Select the Save icon to save changes.
iv.Select the Home icon to return to the Dashboard.
10.Close the Dashboard. Now when you print your document to PDF Image Printer, every page of the output file will be stamped with the image watermark at 50% transparency across the center of the page.