Advanced Options Page Size and Image Position
The page size and image position options allow you to copy each page of the document to a larger or smaller page and choose where to position the original page on the new page size.
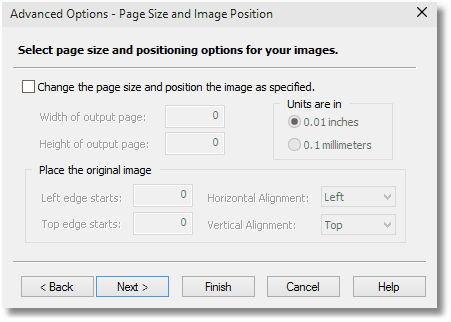
Change page size and position the image as specified
Check this box if you want to copy the image to a new "page" of a different size.
Units
Allows you to choose what unit of measure to use when entering the cropping area. You can choose between one-hundredths (0.01) of an inch, or in tenths (0.1) of a millimeter.
Width of output page / Height of output page
Enter the width and height of the new page onto which the image is copied.
Left edge starts / Top edge starts
Specify where top and left corner of the existing image will be located on the new page. The default settings of 0/0 indicate the top left corner of the new page. The image will be aligned on the new page according to these coordinates.
Horizontal Alignment / Vertical Alignment
Specify how the image is both horizontally and vertically aligned on the new page according to its left and top edge.
|
Note |
This screen will only appear if you have set the Intended File Use as Custom Use and selected the Enable Advanced Options checkbox. If these options have not been chosen, this screen is skipped. |
|
Sample Use of the Page Size and Image Position Feature
As an example of this feature, you could use this with the Advanced Options Crop feature to take an 8.5x11 page, crop it down to a 4x4 inch section in the middle and then automatically center the 4x4 image onto a 6x6 page.
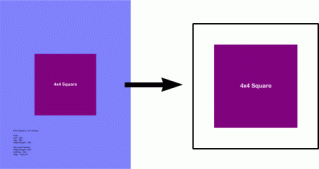
1.On the Advanced Options – Crop screen:
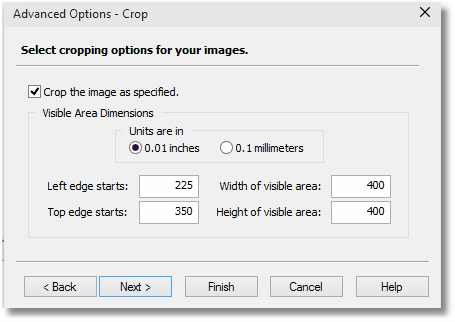
a.Set Units as 0.01 inches.
b.Enter 225 (850 – 400 divided by 2) for the Left edge starts setting.
c.Enter 350 (1100 – 400 divided by 2) for the Top edge starts setting.
d.Enter 400 (4 inches) Width of visible area and the Height of visible area settings.
2.On the Advanced Options – Page Size and Positioning screen:
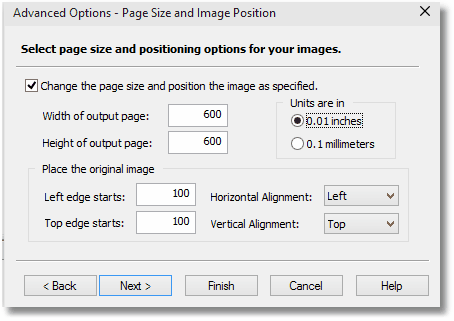
a.Set Units as 0.01 inches.
b.Enter 100 (600 - 400 divided by 2 )for the Left edge starts and the Top edge starts settings.
c.Enter 600 (6 inches) for Width of output page and the Height of output page settings.
d.Set Left for Horizontal Alignment.
e.Set Top of Vertical Alignment.
