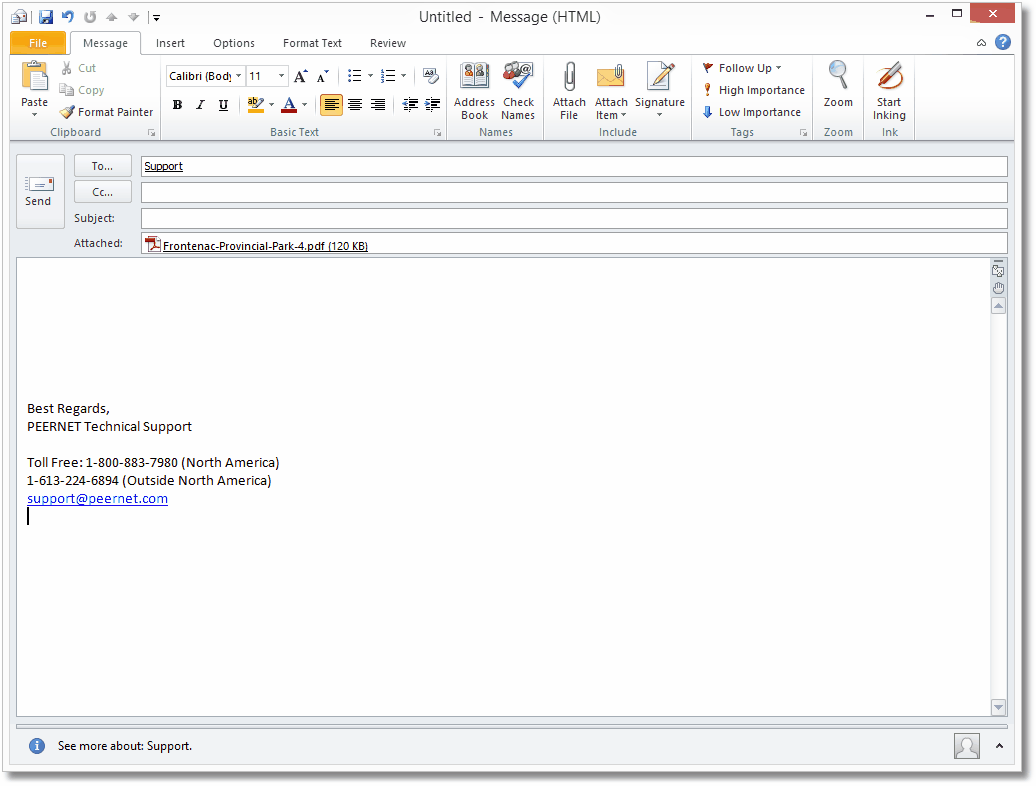Automatically Email the PDF
Convert to PDF can be set up to take the created PDF document and then run a program which integrates the created document with an existing or new business process such as a document management system or a web publishing infrastructure.
Convert to PDF can be configured to take the created PDF file and pass it on to another program for further processing. This allows you to create business processes where the created file is automatically sent to your document management system or uploaded to a web page.
The steps below demonstrate using Microsoft Outlook to create an pre-addressed email message with the PDF file attached and ready to send.
See Also: Run
1. Print the document
•Open the document you would like to use to create a PDF. This is normally whatever application you use to view or edit the original file.
•From the application's menu, print the document to the Convert to PDF 4.0 printer.
2. Select Run
After the document has been sent to the printer, the Convert to PDF application will be displayed showing the Options tab.
•From the category list on the left hand side, select Run.
•In the Run at end of conversion section on the right, check the Enabled option to turn on the run command processing.
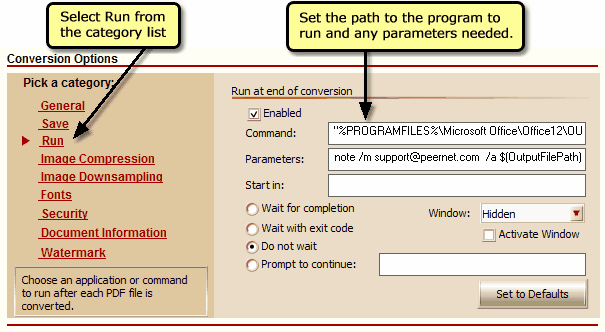
▪In the Command edit field, add the full path to the program you want to run. In our example we are running Microsoft Outlook. Your path may differ slightly from what is shown here depending on your version of Outlook installed and if you are running a 32-bit or 64-bit operating system.
Office Version |
Command Line Path to Outlook |
Office 2000 |
32-bit: "%PROGRAMFILES%\Microsoft Office\Office9\OUTLOOK.EXE" |
Office XP |
32-bit: "%PROGRAMFILES%\Microsoft Office\Office10\OUTLOOK.EXE" 64-bit: "%PROGRAMFILES(x86)%\Microsoft Office\Office10\OUTLOOK.EXE" |
Office 2003 |
32-bit: "%PROGRAMFILES%\Microsoft Office\Office11\OUTLOOK.EXE" 64-bit: "%PROGRAMFILES(x86)%\Microsoft Office\Office11\OUTLOOK.EXE" |
Office 2007 |
32-bit: "%PROGRAMFILES%\Microsoft Office\Office12\OUTLOOK.EXE" 64-bit: "%PROGRAMFILES(x86)%\Microsoft Office\Office12\OUTLOOK.EXE" |
Office 2010 |
32-bit: "%PROGRAMFILES%\Microsoft Office\Office13\OUTLOOK.EXE" 64-bit: "%PROGRAMFILES(x86)%\Microsoft Office\Office13\OUTLOOK.EXE" |
Office 2013 |
32-bit: "%PROGRAMFILES%\Microsoft Office\Office15\OUTLOOK.EXE" 64-bit: "%PROGRAMFILES(x86)%\Microsoft Office\Office15\OUTLOOK.EXE" |
▪In the Parameters edit field, add the parameters to pass to your program. There are predefined macros, such as $(OutputFilePath) that can be used to pass information, such as the full path to the created file, from Convert to PDF. The parameters used in the screenshot above are:
/c ipm.note /m [email protected] /a $(OutputFilePath)
Outlook Command Line Parameter |
What it Does |
/c ipm.note |
Creates a new Outlook email message. |
/m <email address> |
Optional parameter, adds this email address to the To: field |
/a <file> |
Attaches the file to the email message. The sample uses the $(OutputFilePath) macro to pass the full path, with quotes, to Outlook. |
•Select Start to create your PDF file and automatically open an email with the created file attached.
3. Send the Email
When created, the PDF file is then automatically attached to an email message addressed to the recipient specified in the /m parameter, if used.