Run
The run option allows you to specify a command or program that will be run, or executed, when your PDF file is created. This feature can be used to pass the PDF file on to another program or utility.
This command can be as simple as an MS-DOS batch file that copies the created file to another folder, or as complicated as passing the name of the created file as input to a document archival system.
Several macros are pre-defined for the Parameters options that provide values at the end of conversion, such as the full name of the created PDF file, or the path to the output directory.
The Set to Defaults button in the lower right will reset the currently displayed options back to factory defaults.
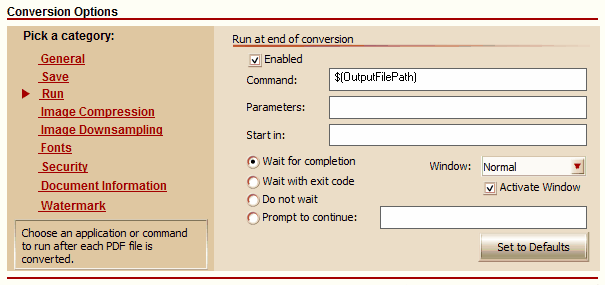
Run at end of conversion
Place a check mark in the Enabled checkbox to turn on this feature.
Command
Enter the full path to the command, normally an executable (*.exe) or an MS-DOS batch file (*.bat).
It can also be the special macro variable $(OutputFilePath), which is replaced at runtime with the file path of the PDF being created. In this case the application associated with the PDF file will open and display the file.
|
Note: If Run at end of conversion is enabled and the macro $(OutputFilePath) is the command to be executed, this will do the same as having the View my PDF option enabled in the Save category. |
Parameters
Enter here any parameters you need to send to the command or application you are running. When entering parameters:
•Use blank spaces to separate parameters
•Enclose parameters that contain spaces in double quotation marks.
The following macros can also be used. These macros will be replaced by their respective runtime values before being passed to your application.
Macro Name |
Runtime Substitution |
$(JobStatus) |
The status of the job, 1 if the file was created successfully, 0 otherwise. |
$(OutputDir) |
Output directory |
$(OutputDirNoQuotes) |
Same as $(OutputDir) without quotation marks |
$(OutputFileName) |
Base output filename without directory |
$(OutputFileNameNoQuotes) |
Same as $(OutputFileName) without quotation marks |
$(OutputFilePath) |
Final output file path |
$(OutputFilePathNoQuotes) |
Same as $(OutputFilePath) without quotation marks |
Start in
You can specify a default working directory for your command or application. Take note that some applications do not allow their default working directories to be overridden
Wait Modes:
When launching your command or application, choose one of the following wait modes.
•Wait for completion - select this option if you want to wait until the command terminates.
•Wait with exit code - select this option if you want to wait until the command terminates either successfully or with an error
•Do not wait - select this option if you do NOT want to wait until the command terminates.
•Prompt to continue - select this option if you want a message prompt to be displayed once the command has executed. The default message prompt is "Do you want to continue?" but this prompt can be customized using the field to the right of this option.
|
Note: If the command is not an executable, such as $(OutputFilePath) instead, and there is already an instance of the opening application running, the Wait for completion and Wait with exit code options will be replaced by the Prompt to continue option. |
Window Modes
Use this drop-down list to specify the window setting for your command or application. Take note that some applications do not allow their default window settings to be overridden.
•Normal - the application is displayed in its normal state. If the window is already open and minimized or maximized, its original size is restored.
•Maximized - the application is displayed as a maximized window.
•Minimized - the application is displayed as a minimized window; its icon is visible on the task bar.
•Hidden - the application is launched hidden from the user.
Activate window
Enable this check box if you want the window in which your command or application runs to be brought to the foreground, or activated.
