The steps below demonstrate how to use the Filename Creator tab to customize the output filename by adding the date and time of conversion.
Step by Step Instructions
1.Launch the TIFF Image Printer Dashboard.
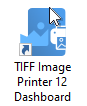
2.Select "Edit & Create Profiles" to open Profile Manager.
3.Select "Add a profile" to create a personal profile, or create a copy of one of our system profiles.
4.Name the profile, add a description, and click Save.
5.On the Filename Creator tab, add the file name part for Date. You can choose to add Year, Month, or Day, or any combination of all three.
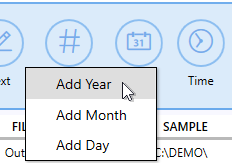
•Year - add the 4-digit year into your filename
•Month - add the 2-digit month into your filename
•Day - add the 2-digit day into your filename
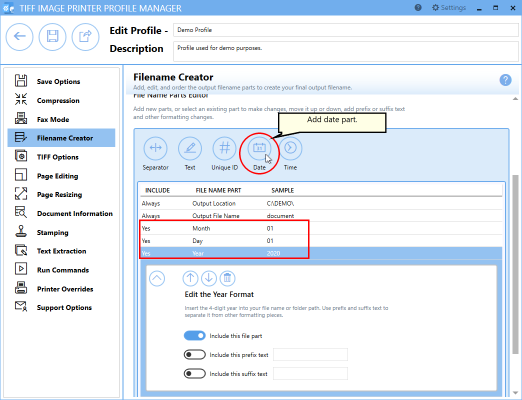
6.Add the file name part for Time. You can choose to add Hour, Minute, or Second, or any combination of all three.
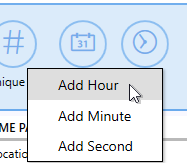
•Hour - add the 2-digit hour into your filename
•Minute - add the 2-digit month into your filename
•Second - add the 2-digit day into your filename
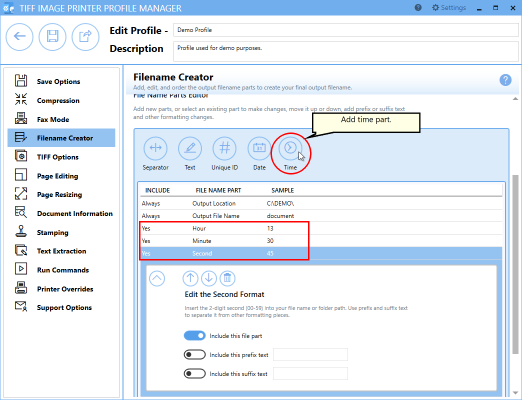
7.You can customize the order that the date and time parts will appear in the filename. You also have the option to include prefix and/or suffix text with each date and time part.
8.Click Save-Back, and close Profile Manager.
If you plan to use these settings regularly, you may wish to make this personal profile the default profile used by TIFF Image Printer.
i.Select the printer you wish to edit and use the Profile drop box to select your desired default profile.
ii.Select "Manage Printers" to open Printer Management.
iii.Select the Save icon to save changes.
iv.Select the Home icon to return to the Dashboard.
9.Close the Dashboard. Now when you print your document to TIFF Image Printer, the output filename will have the time and time of conversion added to the filename from the print job.