PEERNET Datamax Thermal Printer
The PEERNET Datamax Thermal Printer allows for the production of labels on most Datamax model printers. Label formats are generated and printed in a WYSIWYG format, allowing access to the printers' built-in typefaces, integrated bar code support, and many other printer-specific features.
The PEERNET Datamax Thermal Printer will use the Datamax printers' native command syntax to generate label formats where possible. Those features that are not supported by your particular Datamax printer will be simulated by rendering them as graphics.
The configuration dialog for this printer contains 4 tabs that allow you to configure various aspects of the printer.
Configuration Options - Graphics Settings
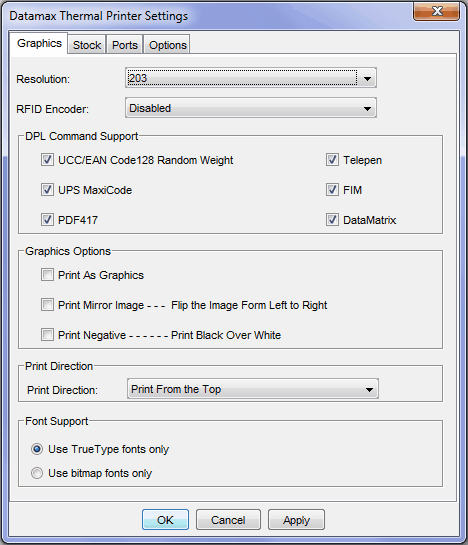
Datamax Configuration Dialog - Graphics Options
Resolution
This setting controls the resolution of the output at the physical printer in dots per inch (dpi). You can currently choose from 4 settings: 152 dpi, 203 dpi, 300 dpi, or 600dpi. The default setting is 300 dpi.
RFID Encoder
This settings allows you to specify the type of RFID encoder that is present in your printer. The default setting is Disabled, as not all Datamax printers contain an integrated RFID encoder. Consult your printers' documentation for details on the RFID encoder included with your printer (if any).
DPL Command Support
This section allows for specification of items that may not necessarily be natively supported on all Datamax printer models. Items that are selected are assumed to be natively supported by the printer, and native commands will be generated to print them. If one or more of these items are not natively supported by your Datamax printer, unselecting them will cause the PEERNET Reports Designer to simulate them by rendering them as graphic images.
The following items are made available:
•Bar Codes: PDF417, UPS Maxicode, DataMatrix, UCC/EAN Code128 Random Weight, FIM, Telepen
Graphics Options
These options control how graphics are treated on the label format, and how the overall label format is generated.
Print As Graphics - when selected, this option causes the entire label format to be treated as a graphic or a series of graphic images, and bypasses all native support for any item, including text, bar codes, lines and other natively supported elements.
Print Mirror Image - when selected, this option will attempt to print the label as a mirror image of what is currently displayed in the design view by flipping the elements of the label from left to right.
Print Negative - when selected, this option will attempt to print the label as a negative image, with all white portions printed black and all black portions printed white.
Print Direction
This section controls where the top of form on the label is located relative to the direction of printing. The default for this setting is Print From the Top.
Font Support
Many Datamax printers include native support for both bitmap fonts and True Type fonts. The options presented here allow you to select which type of font to use.
Use True Type fonts only - when this option is selected, PEERNET Reports Designer will create and download True Type fonts to the printer to render any text that is on a label or report design. True Type fonts allow for proper scaling, resulting in potentially fewer fonts being downloaded to the printer. This can have a direct impact on speed (especially in large batches or in label or report designs that use multiple sizes of a single font) and the amount of data transmitted to the printer.
Use bitmap fonts only - when selected, this option will instruct PEERNET Reports Designer to create and download bitmap fonts to the printer to render any text that is on a label or report design. Using bitmap fonts on labels or reports with large amounts of text typically results in a larger amount of data transmitted to the printer and slower printing (especially in large batches).
We highly recommend using True Type fonts for any label or report designs if possible. Using True Type fonts will generate smaller label and report layouts when they are generated for the printer, and they scale much better than bitmap fonts (which actually do not scale). |
Configuration Options - Stock Settings
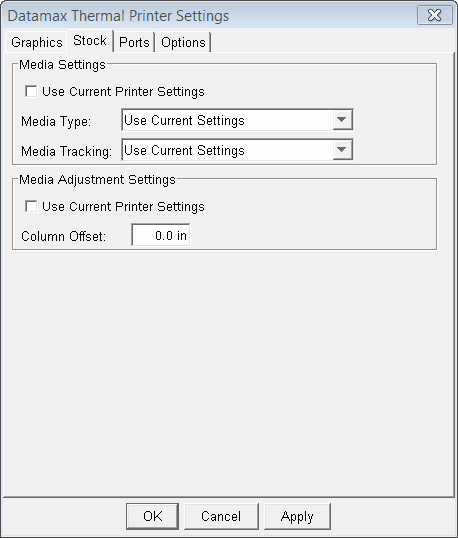
Stock Options tab of the Datamax Configuration Dialog
Media Settings
These options allow you to control the specifics about the stock that you are using in your printer and how the printer functions to actually print data on the stock.
If the Use Current Printer Settings checkbox is selected, all other options in the Media Settings group are disabled and any customizations for these settings are taken from the printer itself. This allows you to make changes to these settings at the printer console itself without having to change these settings here for several different label formats that are going to the same printer.
Media Type - this allows you to specify what kind of media to use, either Direct Thermal or Thermal Transfer. The Direct Thermal setting indicates that the printer will not use a ribbon to print; in this case, the stock used must be heat sensitive. The Thermal Transfer setting results in the use of a ribbon to print. Consult your printers' documentation for more details regarding which media type is the most appropriate for your printer.
Media Tracking - this setting allows you to configure how the labels are arranged on the stock that you are currently using. Continuous is generally used for stock where the labels are arranged without any kind of physical separator between individual labels. Transmissive is used for those stocks where the labels are arranged with physical gaps between them. Reflective is typically used when the labels on the stock are arranged with some sort of reflective mark used to separate individual labels.
Media Adjustment Settings
The options presented here allow you to make adjustments to the media that you have selected, allowing you to fine-tune some details when printing.
If the Use Current Printer Settings checkbox is selected, all other options in the Media Adjustment Settings group are disabled and any customizations for these settings are taken from the printer itself. This allows you to make changes to these settings at the printer console itself without having to change these settings here for several different label formats that are going to the same printer.
Column Offset - this option allows you to change the horizontal adjustment of the point where printing will begin on the label. This setting is set to 0 by default, resulting in no adjustment to the horizontal start position.
The range of valid values for the column offset is 0.0 - 99.99 inches (0.0 to 2539.7 mm). This setting cannot contain negative values.
Configuration Options - Options Settings
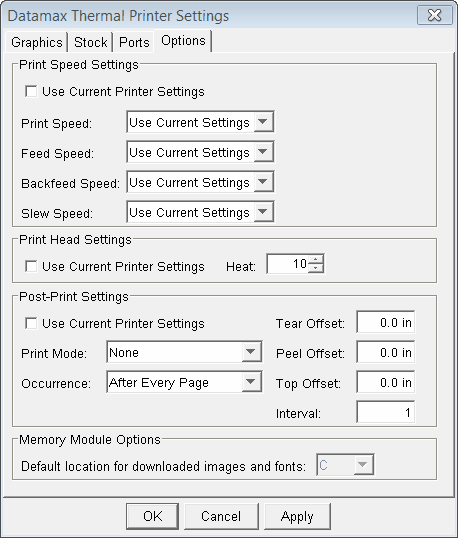
Options tab of the Datamax Configuration Dialog
These settings allow the user to exert fine-grain control of several Datamax printer options, including print speeds, print head function, post-print actions and printer memory settings.
Print Speed Settings
The options presented here allow you to make adjustments to the various speed settings available on Datamax printers.
If the Use Current Printer Settings checkbox is selected, all other options in the Print Speed Settings group are disabled and any customizations for these settings are taken from the printer itself. This allows you to make changes to these settings at the printer console itself without having to change these settings here for several different label formats that are going to the same printer.
Print Speed - specifies the rate at which labels are printed. The default is to use the current printer settings.
Feed Speed - specifies the rate at which the label is moved through non-printed areas. The default is to use the current printer settings.
Backfeed Speed - specifies the rate at which label stock will reverse to align to the next start of print position. The default is to use the current printer settings.
Slew Speed - specifies the rate of rotation of the drum that holds the label stock in place for printing. The default is to use the current printer settings.
|
Minimum Speed |
Maximum Speed |
||
|
Imperial (in/sec) |
Metric (mm/sec) |
Imperial (in/sec) |
Metric (mm/sec) |
Print Speed |
2 |
50.8 |
12 |
304.8 |
Feed Speed |
2 |
50.8 |
12 |
304.8 |
Backfeed Speed |
2 |
50.8 |
5 |
127.0 |
Slew Speed |
2 |
50.8 |
12 |
304.8 |
Print Head Settings
These settings allow the user to make adjustments to the print head operation.
If the Use Current Printer Settings checkbox is selected, all other options in the Print Head Settings group are disabled and any customizations for these settings are taken from the printer itself. This allows you to make changes to these settings at the printer console itself without having to change these settings here for several different label formats that are going to the same printer.
Heat - specifies the amount of heat applied by the print head to the media, which has the effect of lightening or darkening the print contrast. The default specifies a heat value of 10.
Post-Print Settings
All post-print options allow the user to specify actions to take place after a label or several labels is/are printed. Many of the options available here rely on specific functionality of the printer (such as the presence of a cutter). In these cases, it is necessary to consult your printers' documentation to determine whether a specific post-print action is valid for your particular printer.
Print Mode - specifies the action to take after a particular number of labels has been printed (by default, after each label is printed). The default setting is None, which means that no action is taken after a label is printed. Available actions here are:
•Pause
When Pause is specified, you can additionally specify a tear offset amount and an occurrence. The tear offset specifies the amount to advance the label after printing is complete so that it can be torn off or cut. The occurrence specifies how often the printer is to pause printing. The options that can be specified here are explained in further detail below.
•Peel Off
When Peel Off is specified, you can additionally specify a peel offset amount. The peel offset, much like the tear offset, specifies the amount to advance the label after printing is complete. The Peel Off action does not allow the specification of an occurrence; in this case, the Peel Off action is done after each label is printed.
•Rewind
When Rewind is specified, the printer will rewind the printed label to the next start of print position for each label as it is printed. There are no other options that can be specified when this print mode is chosen.
The range of valid values for the peel, tear and top offsets is 0.0 - 99.99 inches (0.0 to 2539.7 mm). These settings cannot contain negative values.
Occurrence - allows the user to change when the specified print mode is done. This option is only available if 'Pause' is specified as the print mode; for all other print mode settings, this option is disabled. Available actions here are:
•After Every Page
Specifies that the selected print mode should be done after each page is printed (or after each label is printed).
•After Specified Interval
Specifies that the selected print mode should be done after a specified number of pages or labels are printed. Refer to the 'Interval' setting below for more information.
•After Identical Copies
Specifies that the selected print mode should be done after the number of copies of each page or label has been printed.
•After Job
Specifies that the selected print mode should be done after all of the pages or labels have been printed.
Tear Offset - adjusts the resting position of the label gap relative to the position of the tear bar when 'Tear Off' has been selected as the print mode.
Peel Offset - adjusts the resting position of the label gap relative to the position of the tear bar when 'Peel Off' has been selected as the print mode.
Top Offset - this option allows the user to indicate a vertical adjustment of the point where printing will begin on the label. Using this in conjunction with the column offset (see Media Settings for more information) will result in the initial printing position to be altered from the default.
Interval - Used in conjunction with the 'After Specified Interval' setting of the Occurrence drop-down, allows the user to specify the number of labels to print before the selected post-print action is performed. This value is independent of the number of copies to print. This setting has a range of 1 to 9999 with a default value of 1, and is ignored completely if the value for Occurrence is anything other than 'After Specified Interval'.
|
Minimum Value |
Maximum Value |
||
|
Imperial (in/sec) |
Metric (mm/sec) |
Imperial (in/sec) |
Metric (mm/sec) |
Tear Offset |
0.0 |
0.0 |
999.9 |
2539.75 |
Peel Offset |
0.0 |
0.0 |
999.9 |
2539.75 |
Top Offset |
0.0 |
0.0 |
999.9 |
2539.75 |
Memory Module Options
Datamax printers allow the users a certain amount of control over where fonts and image information can be downloaded. Memory capacity varies by printer model, as does expansion capability. In addition, not all memory modules are available on all printer models, even with expansion capabilities, and some are reserved and cannot be used by third-party programs (such as PEERNET Reports Designer). In an effort to be as generic as possible, Datamax printers automatically map memory module C to the default memory module, which can be used to store downloaded font and image information for generating labels. PEERNET Reports Designer takes advantage of this feature and automatically uses memory module C as the default memory location for downloading fonts and images.
This feature is currently disabled due to the difficulties encountered in reliably retrieving information from installed Datamax printers and is provided as informational only.
Limitations
1. The following bar codes are not fully supported by Datamax printers, and will always be simulated as graphics when printed:
•All 4-State bar codes
•Anker
•Code 128 (including Code 128 Auto, A, B, and C)
•Planet
•Facing Identification Mark (FIM)
•Plessey
•MSI
•Industrial 2 of 5
•Standard 2 of 5
•SCC-14
•SSCC-18
•Matrix 2 of 5
2. The following bar codes are simulated as graphics only under certain conditions:
•PDF417
PEERNET Reports Designer will make every attempt to generate this bar code using native command syntax; however, this bar code will be simulated as a graphic if any of the following conditions are met:
othe aspect ratio is out of range, or
othe ECC level specified is outside the acceptable range of 0 - 8
•Maxicode
This bar code will be simulated as a graphic if the data is encoded in any mode other than mode 2 or mode 3.
•DataMatrix
This bar code will be simulated as a graphic if the specified number of rows and columns are not equal, as Datamax printers do not support rectangular DataMatrix bar codes.
3. The following graphic items are not natively supported by the Datamax command syntax, and are simulated as graphics:
•Arcs
•Ellipses and ovals (including circles)
•Rounded rectangles
•Polygons
4. PEERNET Reports Designer does not make use of any fonts that are built-in to the Datamax printer, including any supplied internal bitmapped fonts, smooth fonts, scalable fonts, and any fonts available through the International Language Print Capability (ILPC) upgrades. All fonts used in labels created with PEERNET Reports Designer are generated as bitmapped fonts on the fly, and are downloaded to the printer on an as-needed basis.
5. A Postnet bar code generated through the printers' native command syntax is created with bars and spaces at a fixed width of 20 mils. A Postnet bar code generated as an image or a series of filled rectangles is created with bars that are 20 mils wide and spaces that are 30 mils wide. Both versions are valid Postnet bar codes, although a natively-generated version will take up less space on the label.
6. Plessey and MSI bar codes generated through the printers' native command syntax are visibly different from simulated versions generated with the same data. This is due to the differences in how bar widths and bar ratios are handled in each case. Native and simulated versions of these bar codes are equally valid and will scan properly, although the simulated version will typically occupy less space on the label.
