The steps below demonstrate how to use the Filename Creator tab to customize the output filename by adding either a Globally Unique Identifier (GUID) or Job ID.
Step by Step Instructions
1.Launch the Raster Image Printer Dashboard.
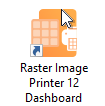
2.Select "Edit & Create Profiles" to open Profile Manager.
3.Select "Add a profile" to create a personal profile, or create a copy of one of our system profiles.
4.Name the profile, add a description, and click Save.
5.On the Filename Creator tab, add the file name part for Unique ID. You can choose to add File GUID or JobID. If this file name part is ordered after the Output File Name, the unique ID will be added to the filename.
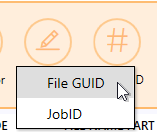 |
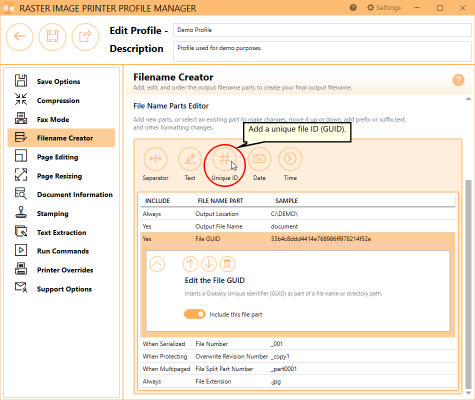 | 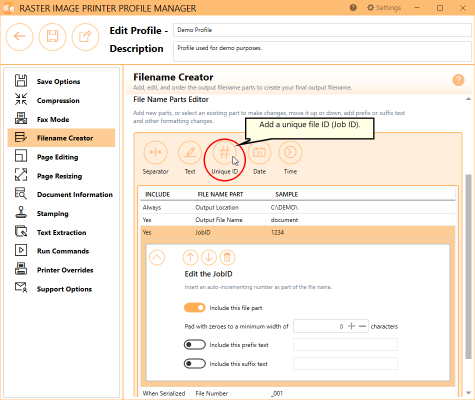 |
6.Click Save-Back, and close Profile Manager.
If you plan to use these settings regularly, you may wish to make this personal profile the default profile used by Raster Image Printer.
i.Select the printer you wish to edit and use the Profile drop box to select your desired default profile.
ii.Select "Manage Printers" to open Printer Management.
iii.Select the Save icon to save changes.
iv.Select the Home icon to return to the Dashboard.
7.Close the Dashboard. Now when you print your document to Raster Image Printer, the output filename will have a GUID added to the filename from the print job.