1.Select the Text annotation tool  from the Annotations toolbar.
from the Annotations toolbar.

2.The cursor will change from the mouse pointer to a small cross hair cursor (+). Click and hold the left mouse button while you drag to create a rectangle outline on the page. Release the mouse button when the rectangle is the size you want the text box annotation to be.
3.When the mouse button is released, the text box will automatically go into edit mode to allow you to type your text. Click outside the text box to accept the typed text and stop editing.
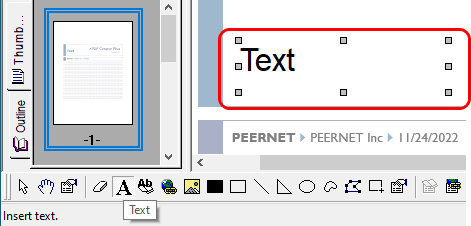
4.A text box defaults to transparent fill with no border and used 10 point Arial font for the text. With the text box annotation selected, press the Enter key or select the elect the Annotation Properties ( ) toolbar button to edit the properties of the text box.
) toolbar button to edit the properties of the text box.
5.The Annotation Properties dialog will appear showing the properties that are available to be edited for the text box. If you change a property, the Apply button in the lower right corner will become enabled. By clicking this button, the changes you have made will be temporarily applied to the annotation on the page. To keep the changes, click OK. Clicking Cancel will abandon the changes and return the annotation back to its original state.
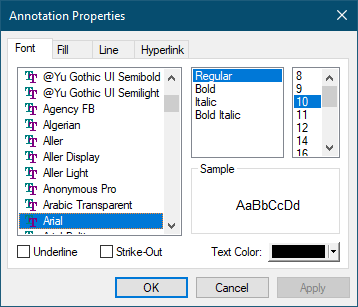
 Productivity Tips - Adding a text box from the clipboard Productivity Tips - Adding a text box from the clipboard You can create a Text box annotation from text that you have placed in the clipboard from another application. Right-click on the page and and select Paste from the context menu. 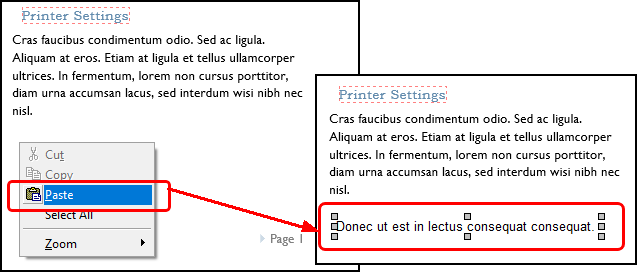 |