Setting up the Client
After Document Conversion Service has been installed and configured on the machine that you want to use as the server you need to install the redistributable client program on each client computer to make the connection between the client and the server. If you have created any custom conversion profiles that you are using, they too will need to be copied to the client machine.
Installing the Client Redistributable
The client redistributable, PNDocConvClientSetup_3.0.exe, is included as part of the Document Conversion Service install.
It can be found in the \Samples\Redist folder under your Document Conversion Service installation path. Copy the client setup program, PNDocConvClientSetup_3.0.exe, from the server where you have installed Document Conversion Service to the client computer, or a location that can be accessed from the client computer and run the setup on the client computer.
A Logon Account to be used for Document Conversion Service by the client is needed during the install. We recommend allowing the install to create the local administrative user account, DCSAdmin. You can instead choose to use a different local or domain account if desired.
|
Note |
If you create the local DCSAdmin account during the install, you will need to use the same password you used installing Document Conversion Service on the server. |
|
The client setup will install the following:
•the client component that allows the client to communicate with the server
•the default set of conversion profiles included with Document Conversion Service; if you have created any custom conversion profiles you will need to copy them over to the client machine as well.
•a local group named Document Conversion Service Users is added, and two members, the account set as the Logon Account during the client install and the Authenticated Users group are added to this local group.
A Minimum install is the default and installs the above components. If a Complete install is chosen, the Watch Folder Service and sample code, the command line conversion tools and all additional sample code is also installed. You can choose exactly what parts are installed by selecting a Custom install.
For future installs, bundling the client with your own install, or push software installation, see Installing PNDocConvClientSetup_3.0.exe Silently for command line parameters for silent installation.
Editing Client Permissions
The client install is initially configured so that all authenticated users are able to communicate in client-server conversion using the created local group Document Conversion Service Users. This allows remote conversion to work out of the box with little to no configuration needed.
To restrict permissions to only specific users, or to use an existing group to apply permissions, remove Authenticated Users from the Document Conversion Service Users group members and add your desired user or group as shown in the section Editing the Document Conversion Service Users Group Member List.
Running the Convert File Sample
|
Before you begin... |
Before you can test on the client you need to have Document Conversion Service running on the remote server as per the steps in Starting and Stopping the Service. When the service has started, the Convert File sample application can be run to test the client-server communication. |
|
1.Open the C# sample by going to Start - All Programs - PEERNET Document Conversion Service Client 3.0 – Samples - C# - Run Convert File Sample.
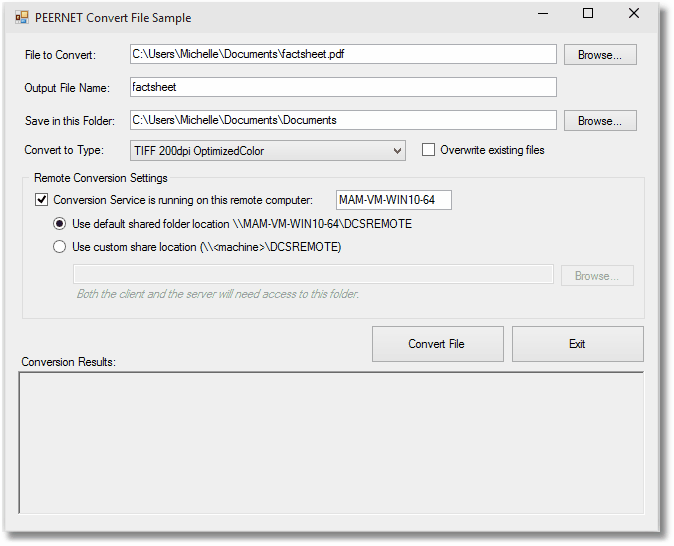
2.Choose a file to convert using the Browse button or by typing in the file name. The Output File Name field will be populated from the chosen file name.
3.Choose a folder in which to store the new file.
4.Choose the profile to use to create the file. The sample defaults to TIFF images but PDF or JPEG can be created as well.
5.Enable the Conversion Service is running on this remote computer checkbox.
a.Type in the name of the server where Document Conversion Service is installed and running. If this field is not filled in the conversion will not succeed.

b.For client-server conversion a temporary conversion folder that is accessible to both the client and the server is required. A network shared folder named DCSREMOTE is automatically created on the server as part of the Document Conversion Service installation and already has the required permissions for any users who are part of the Document Conversion Service Users group. You can leave this folder selected, or use your own custom share folder. If you use a different share folder, you will need to give the Document Conversion Service Users group full permissions in that folder.
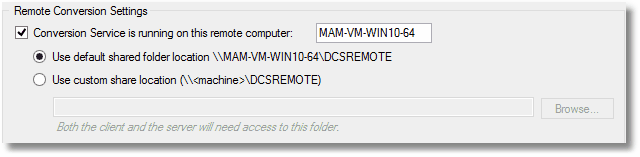
6.Click Convert to convert the chosen file. The file will be created in the output folder selected and when the conversion process is finished, the results are displayed in the list box at the bottom.
